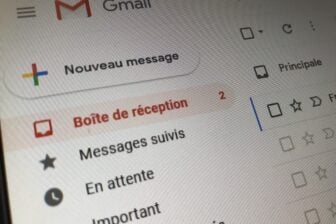Avec le RGPD (le Règlement Général sur la Protection des Données), les sites doivent obtenir votre autorisation pour déposer des cookies sur votre ordinateur, en affichant un de ces fameux bandeaux qui s’interposent entre vous et le site que vous souhaitez consulter.
Au quotidien, faute de comprendre de quoi il s’agit, par facilité, mais aussi parce que certains acteurs ne proposent tout simplement pas de bouton Refuser, vous cliquez instinctivement sur le bouton Accepter pour faire disparaître cette fenêtre et continuer votre navigation.
Il est pourtant parfaitement possible (et souvent recommandé) de refuser ces cookies ou de n’autoriser que ceux indispensables au bon fonctionnement des sites Web.

Voici donc quelques recommandations pour supprimer l’affichage des bandeaux RGPD sur les sites que vous visitez quotidiennement, sans pour autant tirer un trait sur votre vie privée.
1. Téléchargez I don’t care about cookies
Pour commencer, téléchargez l’extension I don’t care about cookies. Disponible sur Google Chrome et Firefox, cette extension vous permet de supprimer les bandeaux RGPD affichés sur les sites.
Cela ne se fait toutefois pas sans contrepartie puisque I don’t care about cookies doit pour cela accepter à votre place sans exceptions, tous les cookies.
Pour échapper à quelques messages un peu intrusifs, vous ouvrez donc tout grand la porte à tout et à n’importe quoi. Cette solution existe mais nous ne pouvons pas la cautionner sans vous avertir et sans vous donner d’autres armes pour vous protéger.
Télécharger I don’t care about cookies pour Google Chrome (Gratuit)
Télécharger I don’t care about cookies pour Firefox (Gratuit)
Ainsi, maintenant que vous vous êtes débarrassé des alertes RGPD, il vous faut paramétrer votre navigateur Web et/ou adopter certaines extensions pour limiter le pistage et protéger au mieux vos données privées.
2. Utilisez la navigation privée
Utiliser la navigation privée est la solution la plus simple pour ne plus être ennuyé avec toutes ces histoires de cookies. Sur Firefox comme sur Google Chrome, vous pouvez ouvrir une fenêtre de navigation privée assez simplement, en vous rendant dans le menu principal, puis en sélectionnant Nouvelle fenêtre de navigation privée.
Lorsque vous utilisez ce mode, le navigateur ne conserve pas l’historique navigation, les recherches, les cookies et les fichiers temporaires.

Pour éviter d’avoir à le faire manuellement, il est possible de configurer votre navigateur pour qu’il ouvre par défaut une fenêtre de navigation privée.
Sur Firefox, tapez about:config dans la barre d’adresses, cliquez sur Je prends le risque, puis dans le champ de recherche, tapez browser.privatebrowsing.autostart.

Dans la colonne Valeur, faites un double-clic sur False pour modifier la valeur en True. Au prochain démarrage, Firefox ouvrira automatiquement une fenêtre de navigation privée.

Pour Google Chrome, faites un clic droit sur l’icône du raccourci du navigateur (puis sur le menu Google Chrome si vous le faites depuis un raccourci épinglé à la barre des tâches) et entrez dans le menu Propriétés.

Placez-vous sur l’onglet Raccourci, puis dans le champ Cible, placez le curseur de la souris à la fin de la ligne, insérez un espace, et rajoutez –incognito.
Validez vos modifications en cliquant sur Appliquer puis sur Ok. Le navigateur devrait automatiquement ouvrir une fenêtre de navigation privée à chaque démarrage.

3. Configurez la gestion des cookies sur votre navigateur
Certains ne souhaiteront pas utiliser le mode Navigation privée, pour ne pas perdre leur historique de navigation, ou pour ne pas avoir à se reconnecter quotidiennement à leurs sites préférés.
Pour limiter les risques de pistage d’une session de navigation à une autre, vous pouvez effectuer quelques réglages simples depuis les Paramètres de votre navigateur web.
Si vous utilisez Google Chrome, déployez le menu général du navigateur, et rendez-vous dans les Paramètres, puis, en bas de page, dans les Paramètres avancés.

Dans la section Confidentialité et sécurité, commencez par activer l’option Envoyer une demande Interdire le suivi pendant la navigation.

Entrez ensuite dans le menu Paramètres du contenu, puis dans le sous-menu Cookies.

Activez les options Ne conserver les données locales que jusqu’à ce que je quitte ma session de navigation et Bloquer les cookies tiers.
La première option vous permet de supprimer automatiquement les cookies déposés par les sites visités à chaque fermeture du navigateur. La seconde empêche les sites web visités d’enregistrer et d’utiliser les données contenues dans vos cookies.

Sur Firefox, ouvrez le menu principal, accédez aux Options du navigateur et entrez dans la section Vie privée et sécurité. En principe, dans la partie dédiée au Blocage de contenu, Firefox est paramétré nativement pour toujours bloquer tous les traqueurs détectés uniquement. Pour les cookies tiers, vous devrez choisir manuellement de bloquer les Traqueurs et de toujours envoyer le signal Ne pas me pister aux sites web.

Ensuite, dans la section dédiée aux Cookies et données de sites, les cookies de type Traqueurs tiers devraient être nativement bloqués. Pour le reste des cookies stockés sur votre ordinateur, vous pouvez limiter leur impact en ne choisissant de les conserver que jusqu’à La fermeture de Firefox. Ils seront ainsi supprimés à chaque fois que vous fermez votre navigateur.

4. Utilisez Qwant
Parce qu’il est généralement paramétré comme moteur de recherche par défaut, mais aussi parce qu’il est puissant, une majorité d’internautes réalise ses recherches sur Internet en utilisant Google.
Pour éviter que le géant de Mountain View n’en sache trop sur vos habitudes, vous pouvez confier vos requêtes à Qwant, un moteur de recherche européen, hébergé en France, et dont la promesse est de respecter votre vie privée, en ne déposant aucun cookie sur votre ordinateur, et en ne conservant aucun historique de vos recherches.

Sur Google Chrome comme sur Firefox, la solution la plus simple et de télécharger l’extension dédiée qui fera de Qwant votre moteur de recherche et votre page d’accueil par défaut.
Utiliser Qwant (Gratuit)
Télécharger Qwant pour Google Chrome (Gratuit)
Télécharger Qwant pour Firefox (Gratuit)
5. Isolez les contenus de Google et de Facebook pour Firefox
Les utilisateurs de Firefox peuvent limiter le pistage effectué par Facebook et Google (moteur de recherche, mais aussi services de Google comme YouTube, etc), en isolant leur activité web au sein de votre navigateur.
Développée par Mozilla, Facebook Container est une extension permettant d’ouvrir Facebook dans un onglet individuel, isolé du reste de votre navigation web. Après installation, l’extension (disponible uniquement sur Firefox) supprime les cookies liés à Facebook, et vous déconnecte de votre session.
A la prochaine ouverture de Facebook, le site est ouvert dans un onglet isolé du reste de la navigation, reconnaissable à sa couleur bleue, et dans lequel vous devrez vous reconnecter à la plateforme. Tous les liens externes à Facebook sur lesquels vous cliquez s’ouvriront en dehors du container. En revanche, tous les liens associés à Facebook seront ouverts dans un container
En se basant sur Facebook Container, un développeur a créé l’extension Google Container, dont l’utilité est similaire à Facebook Container, pour isoler l’ensemble des services rattachés à Google (Gmail, YouTube, etc.) du reste de la navigation.
Télécharger Facebook Container pour Firefox (Gratuit)
Télécharger Google Container pour Firefox (Gratuit)
🔴 Pour ne manquer aucune actualité de 01net, suivez-nous sur Google Actualités et WhatsApp.