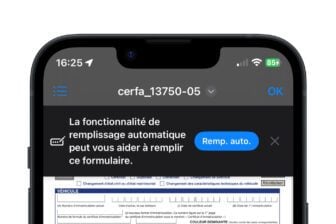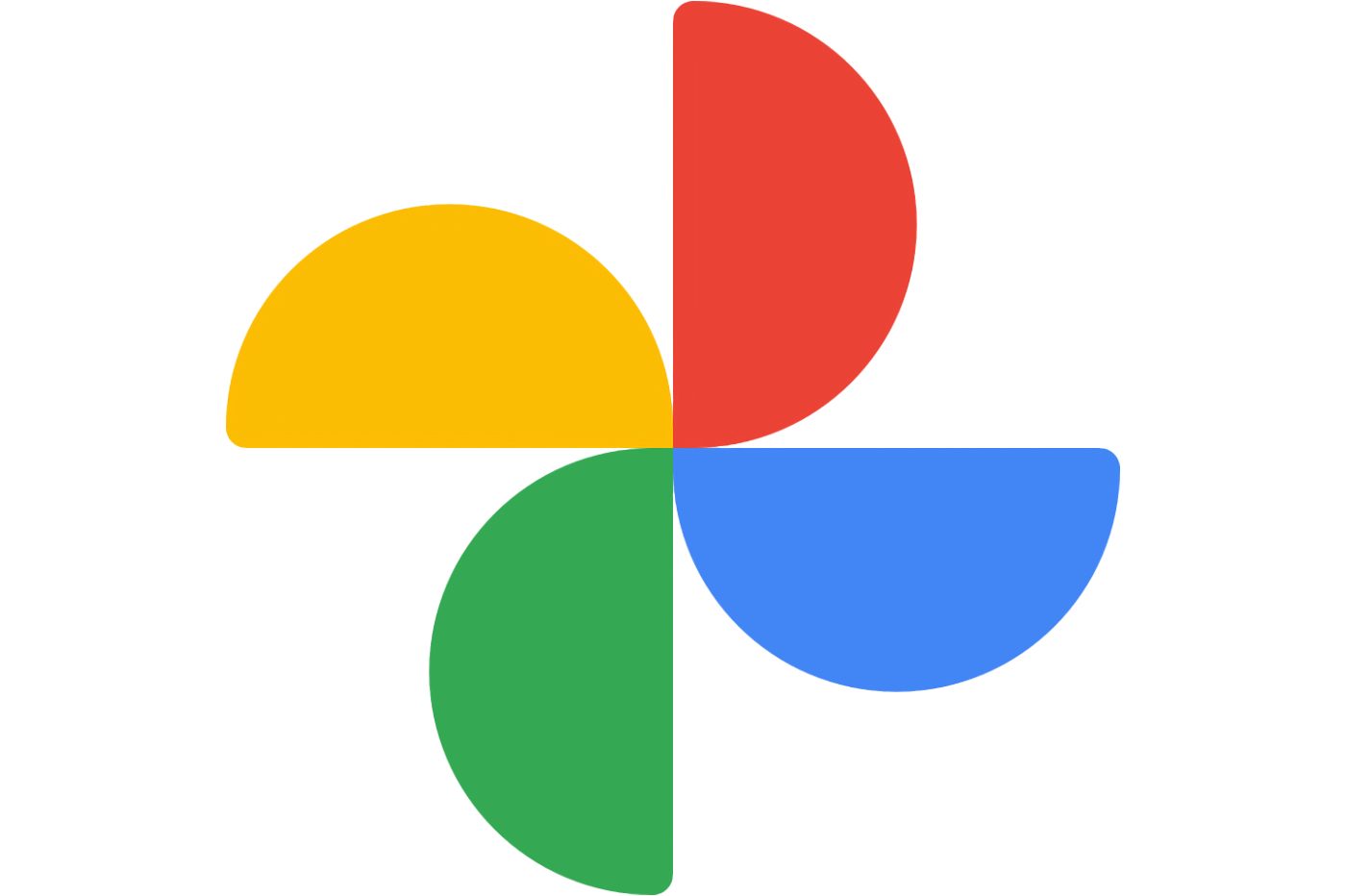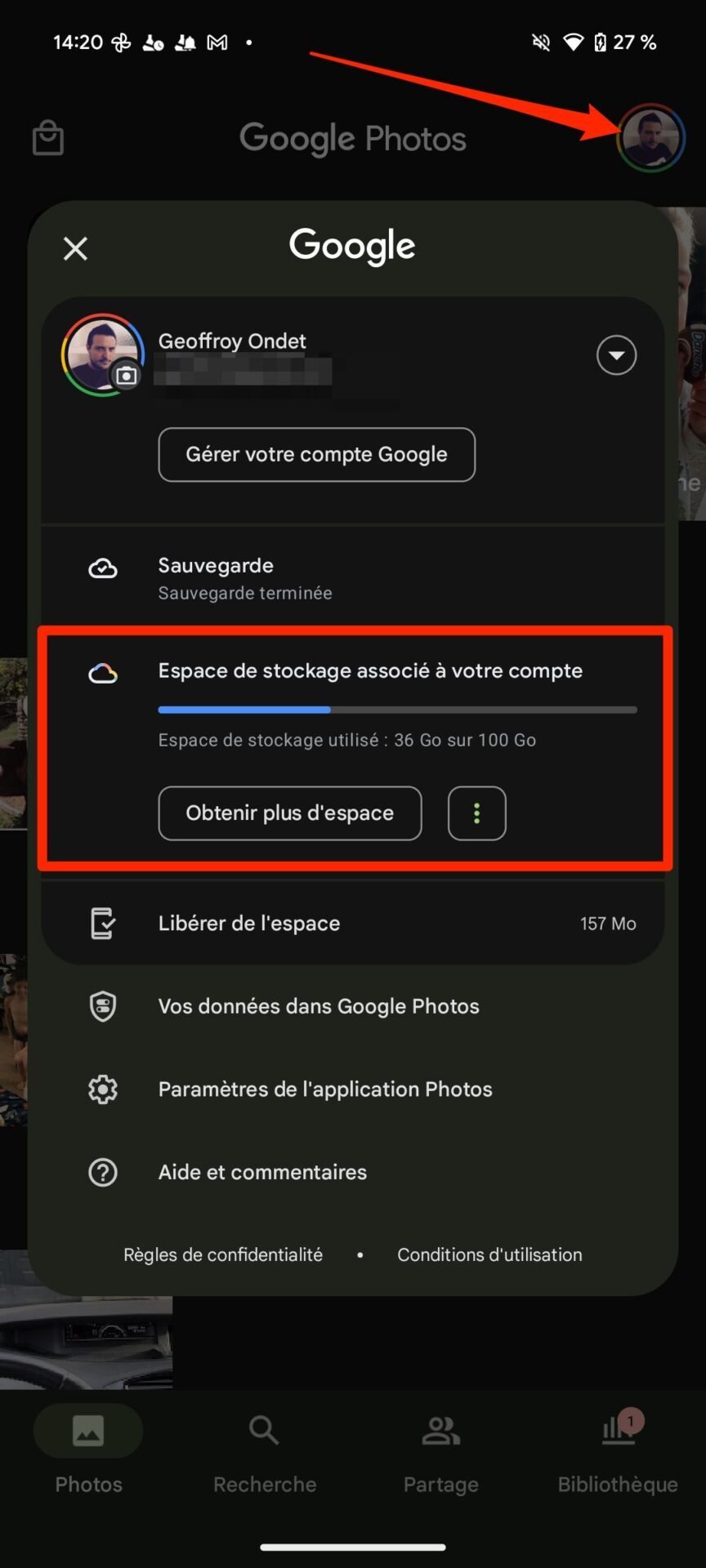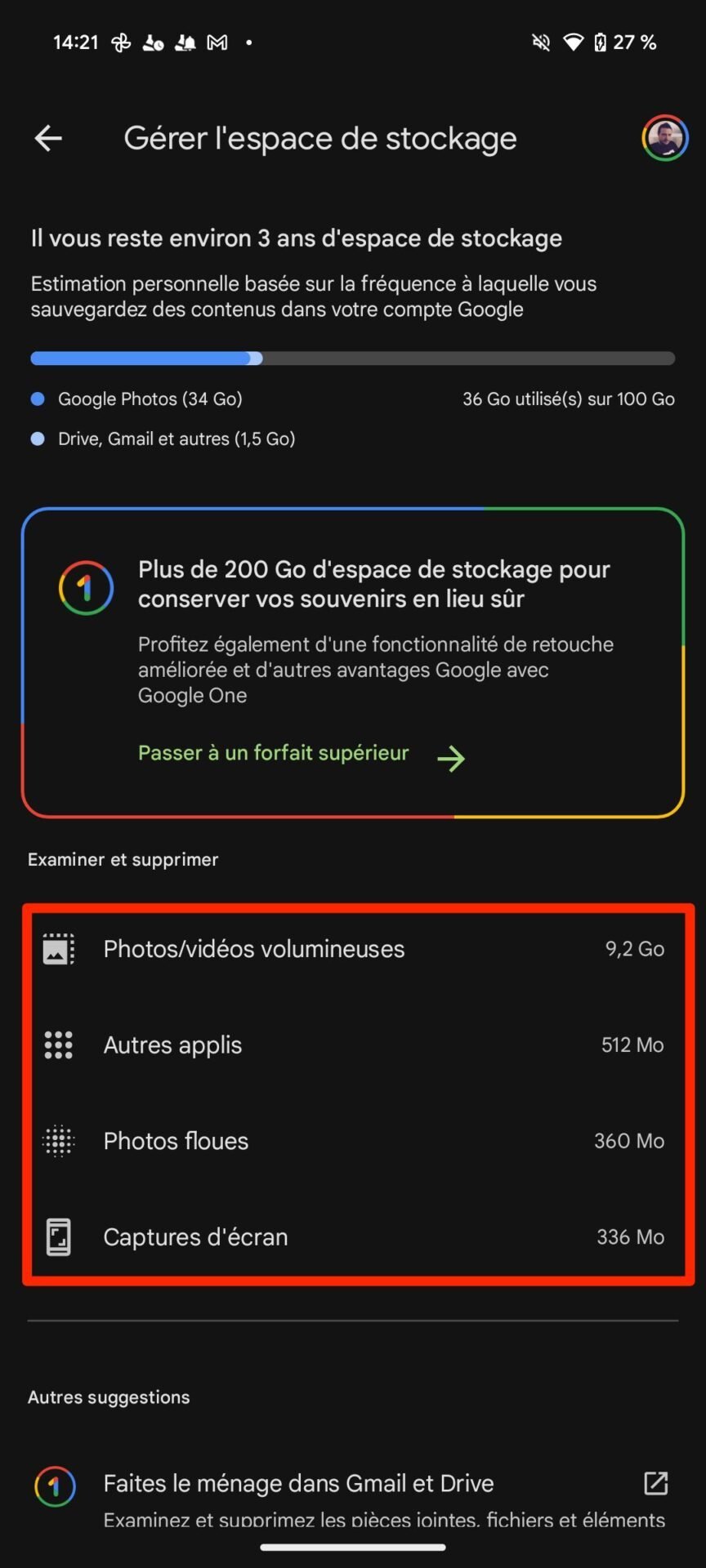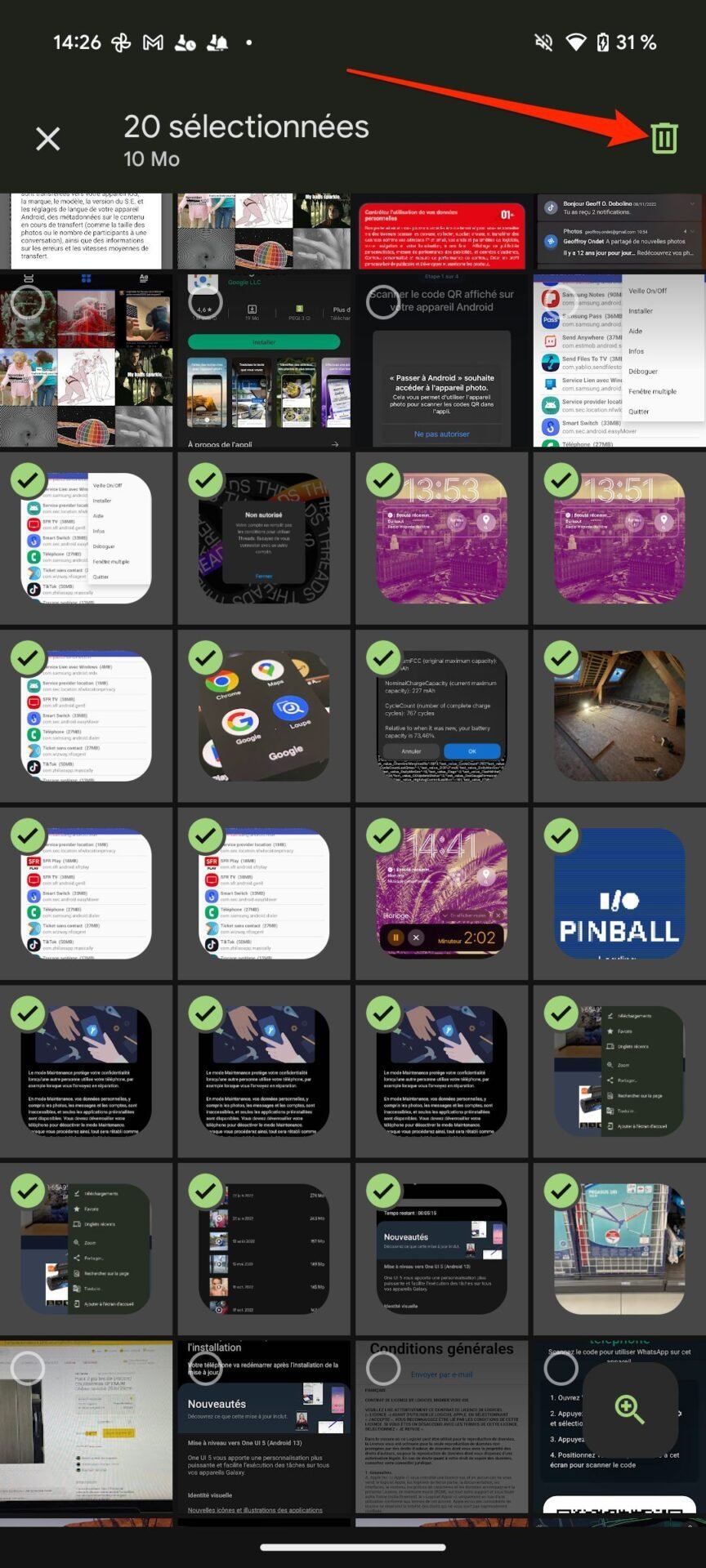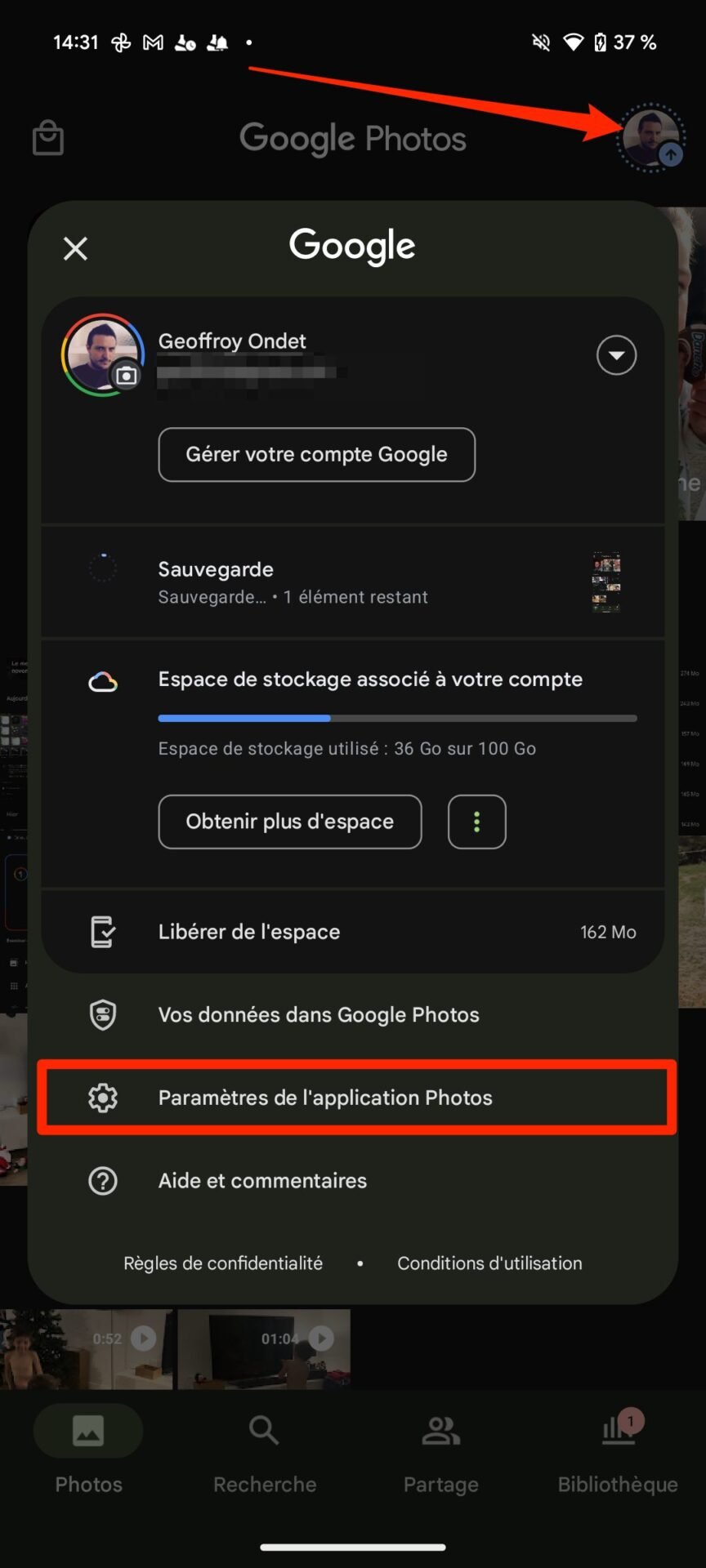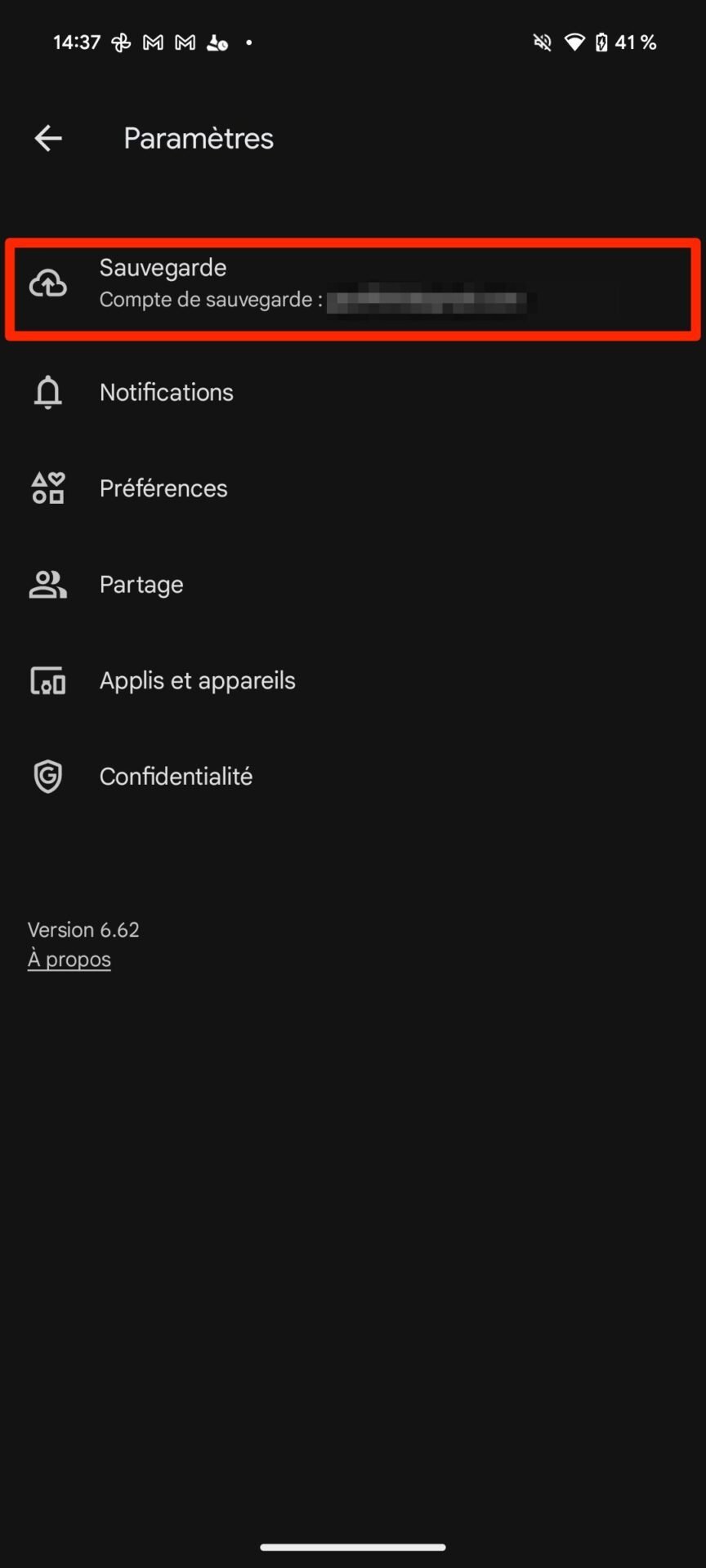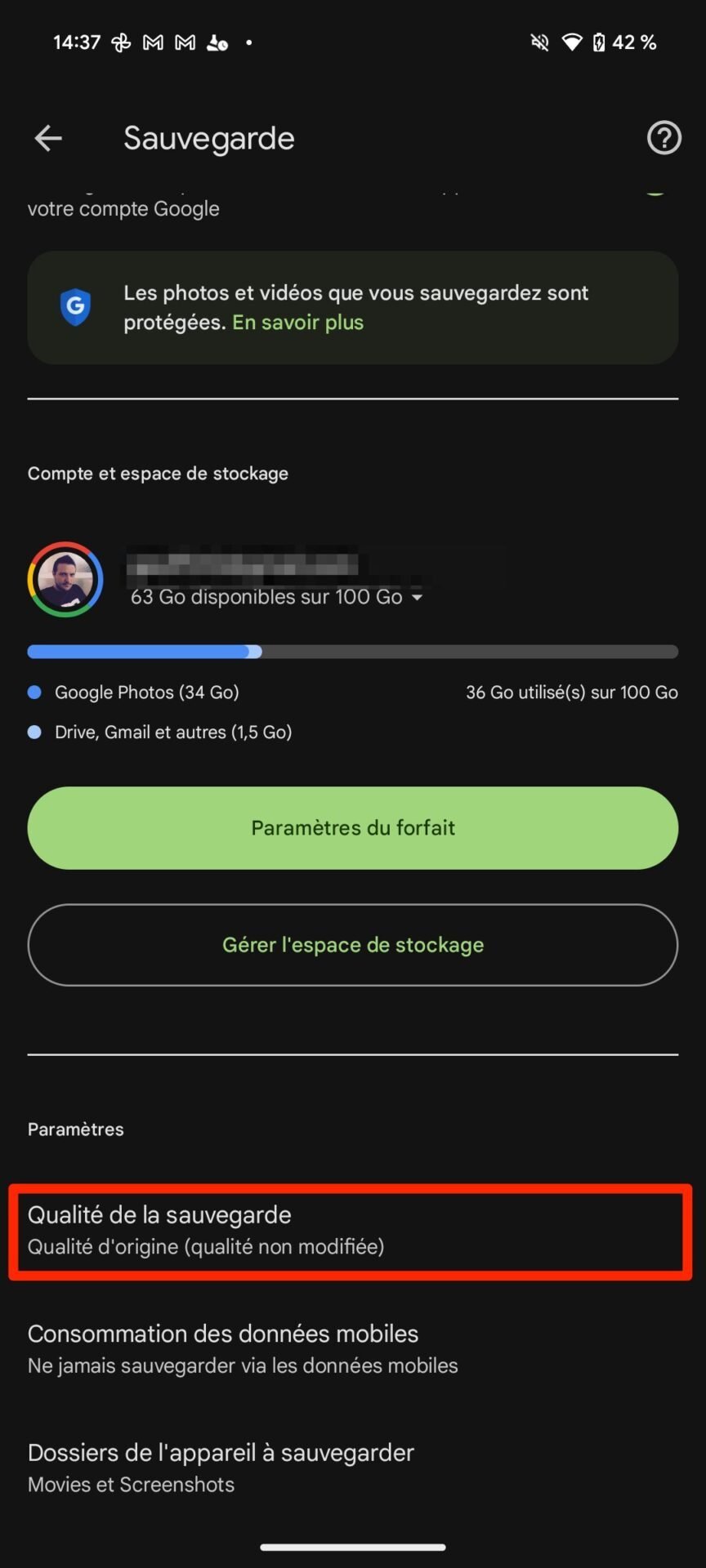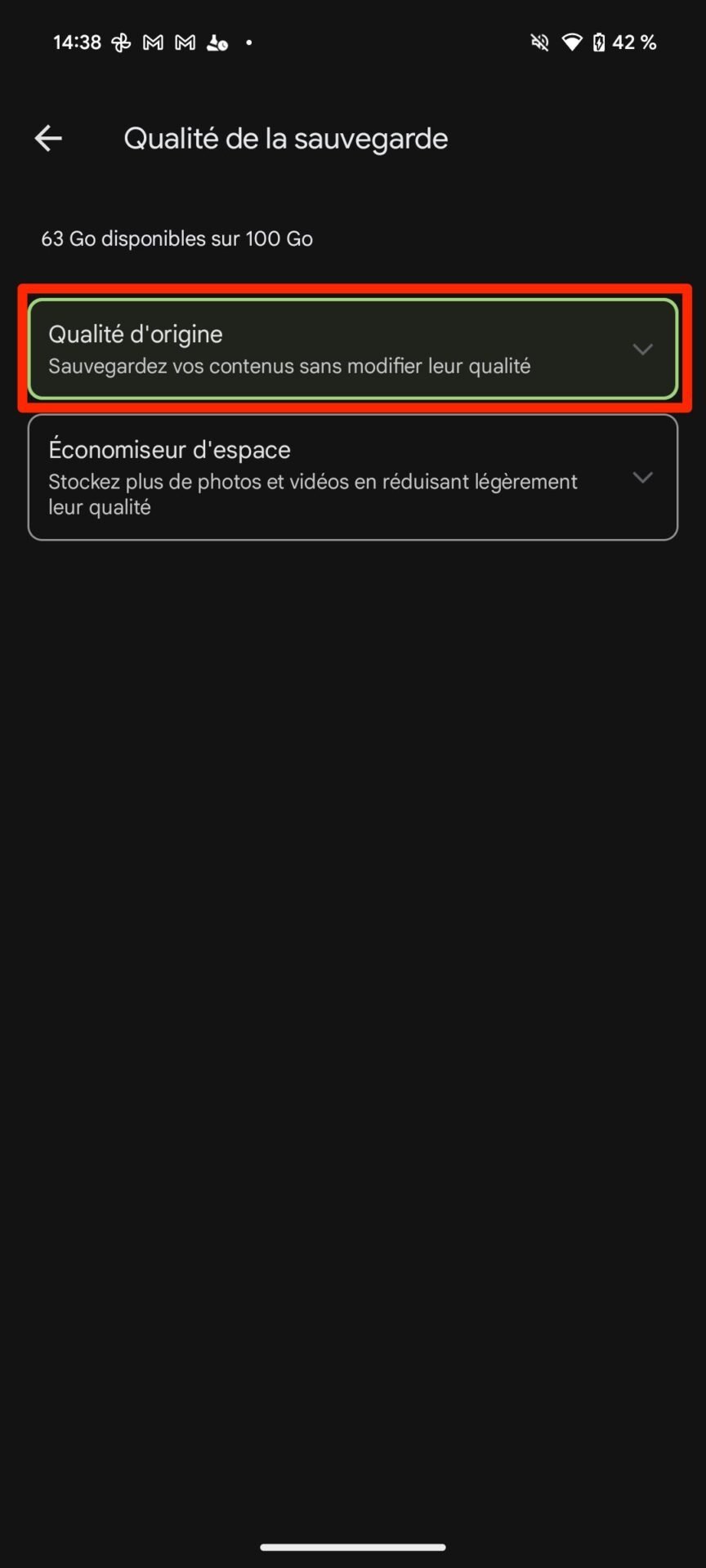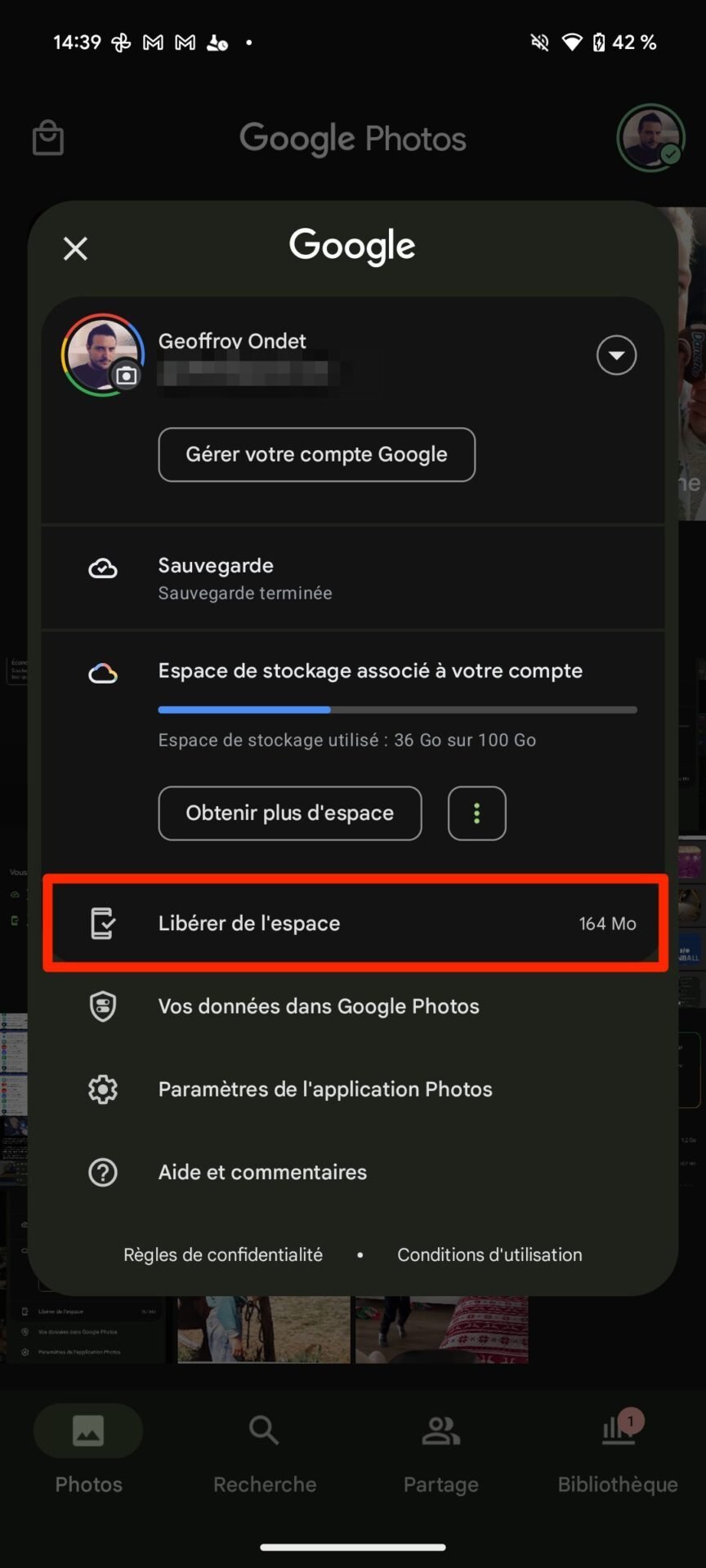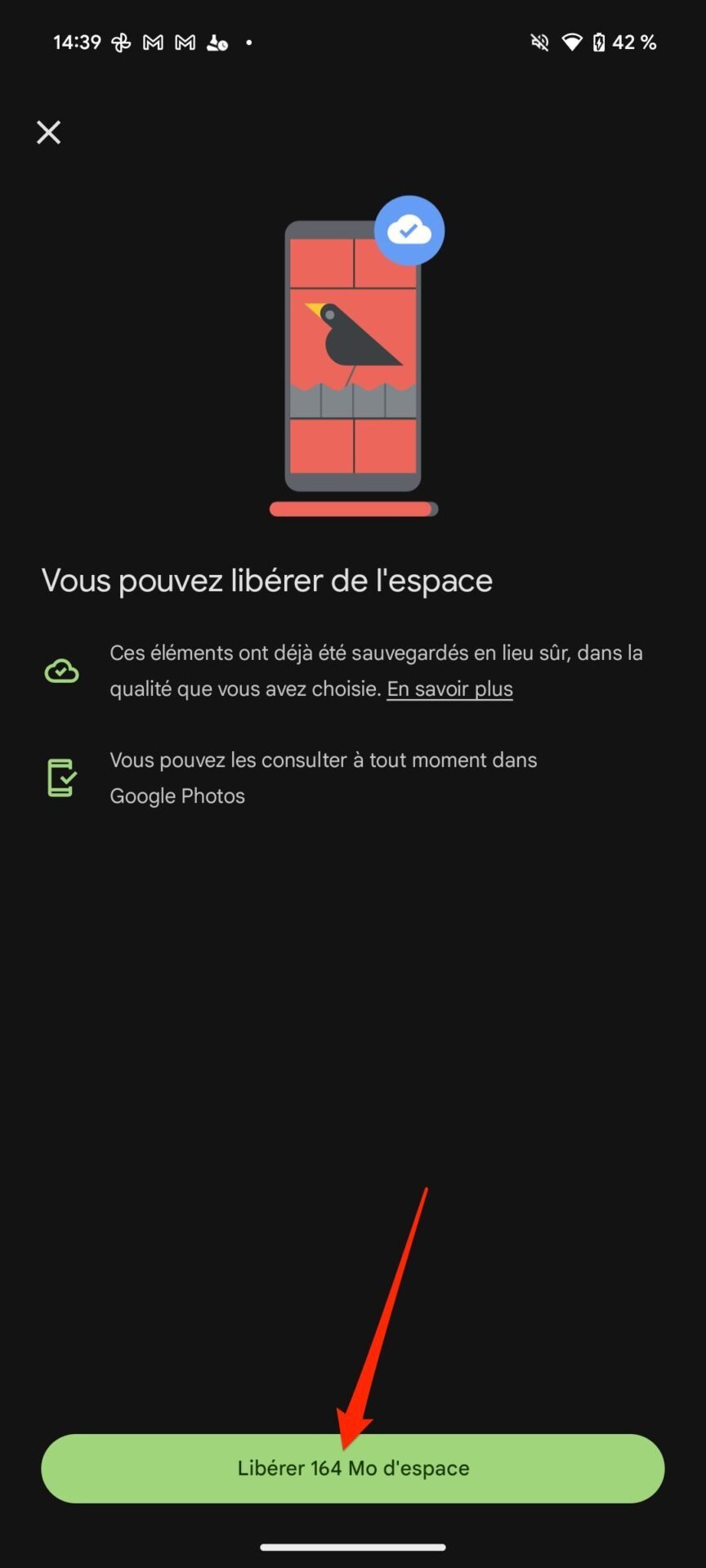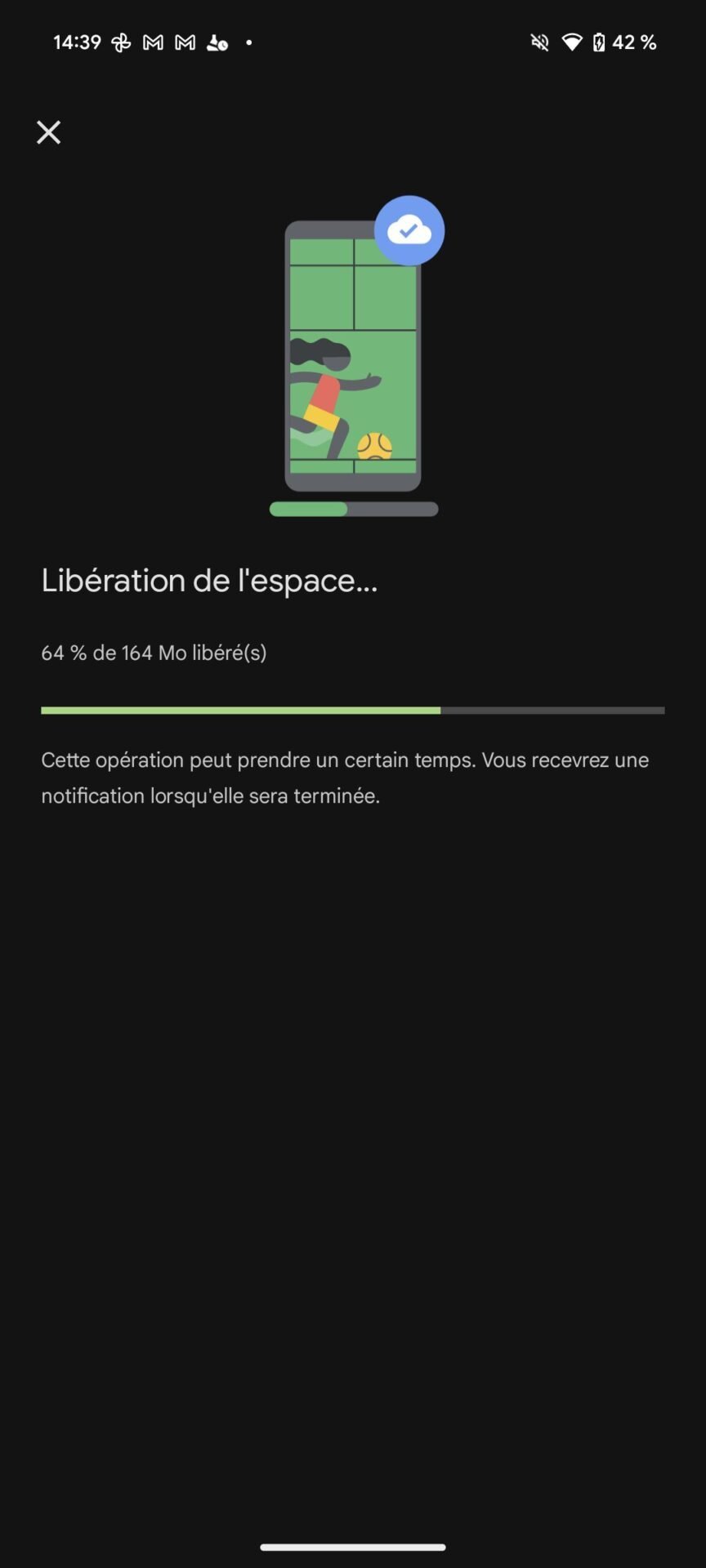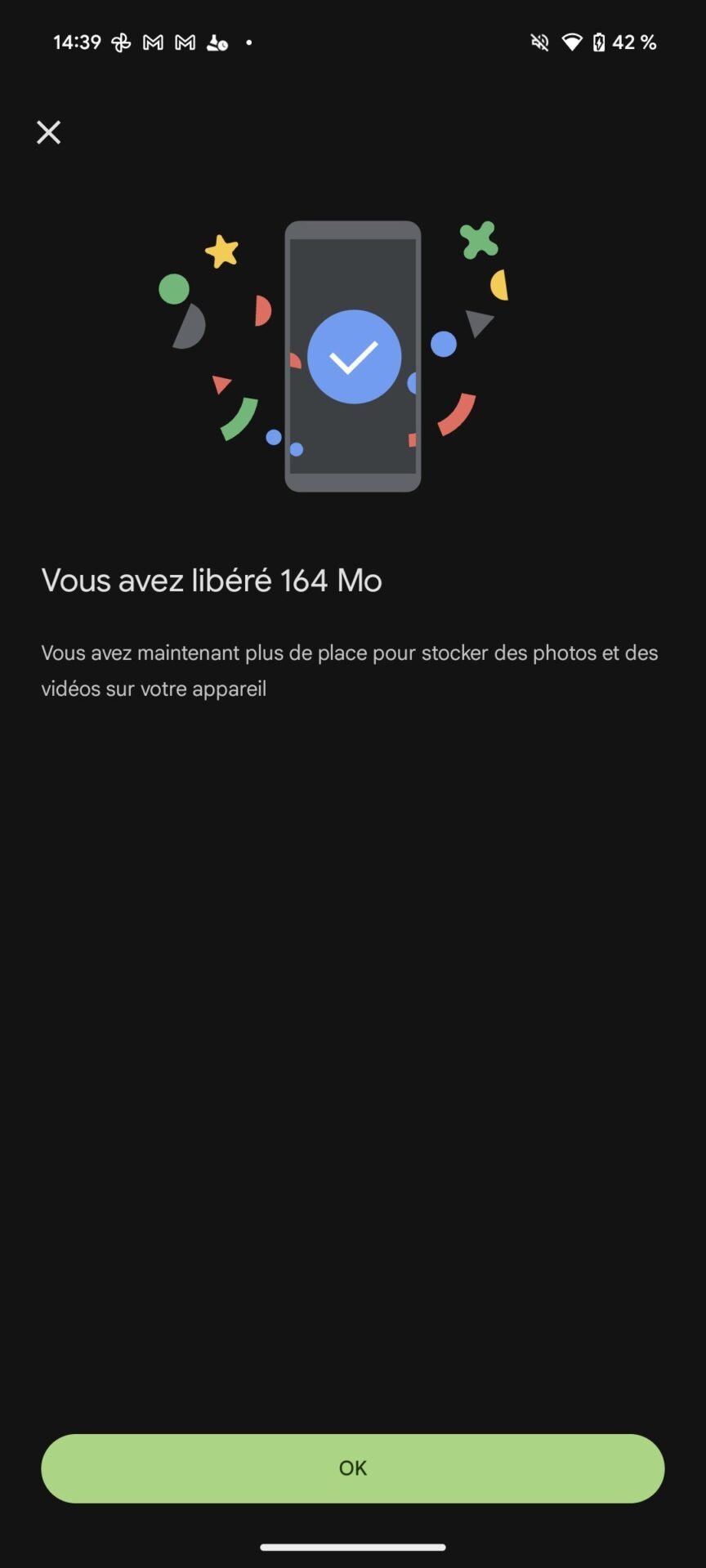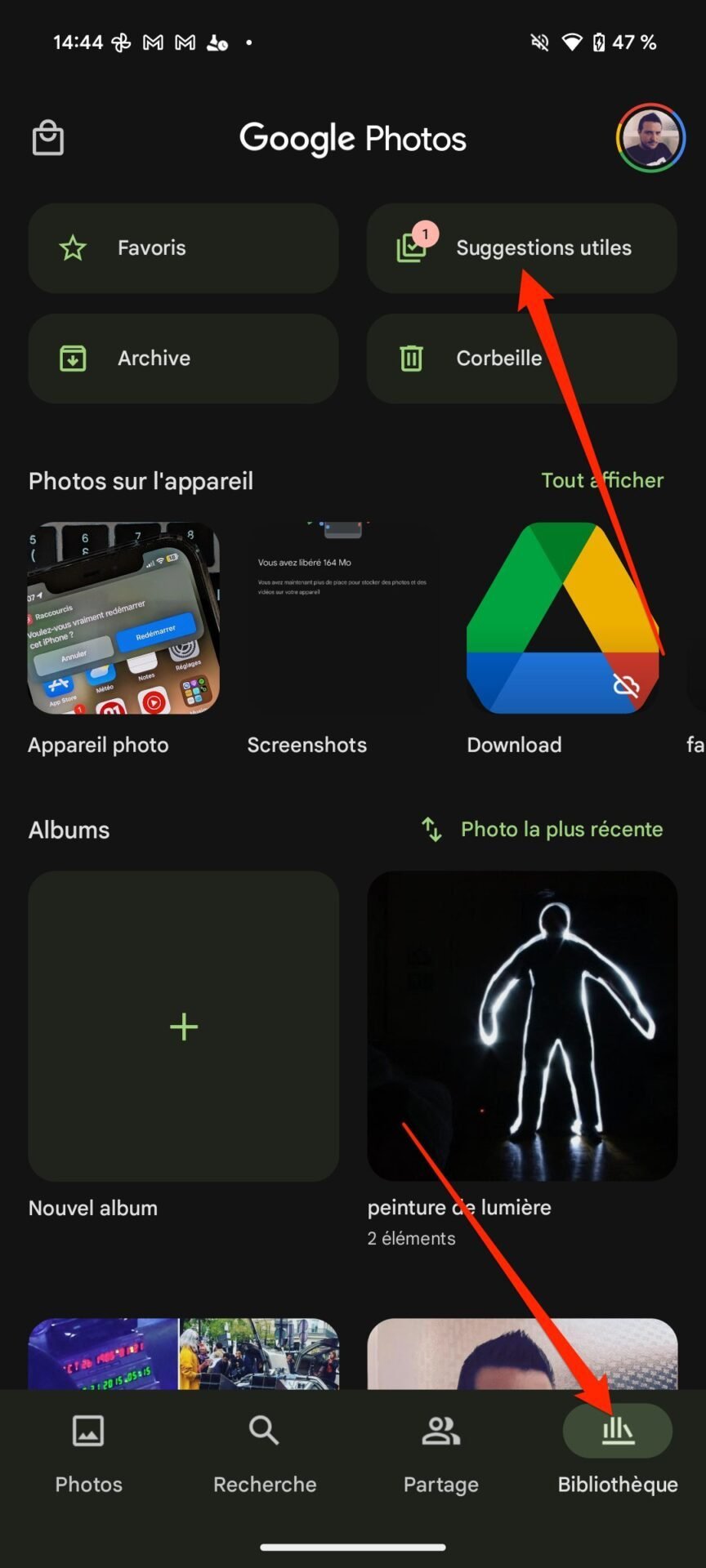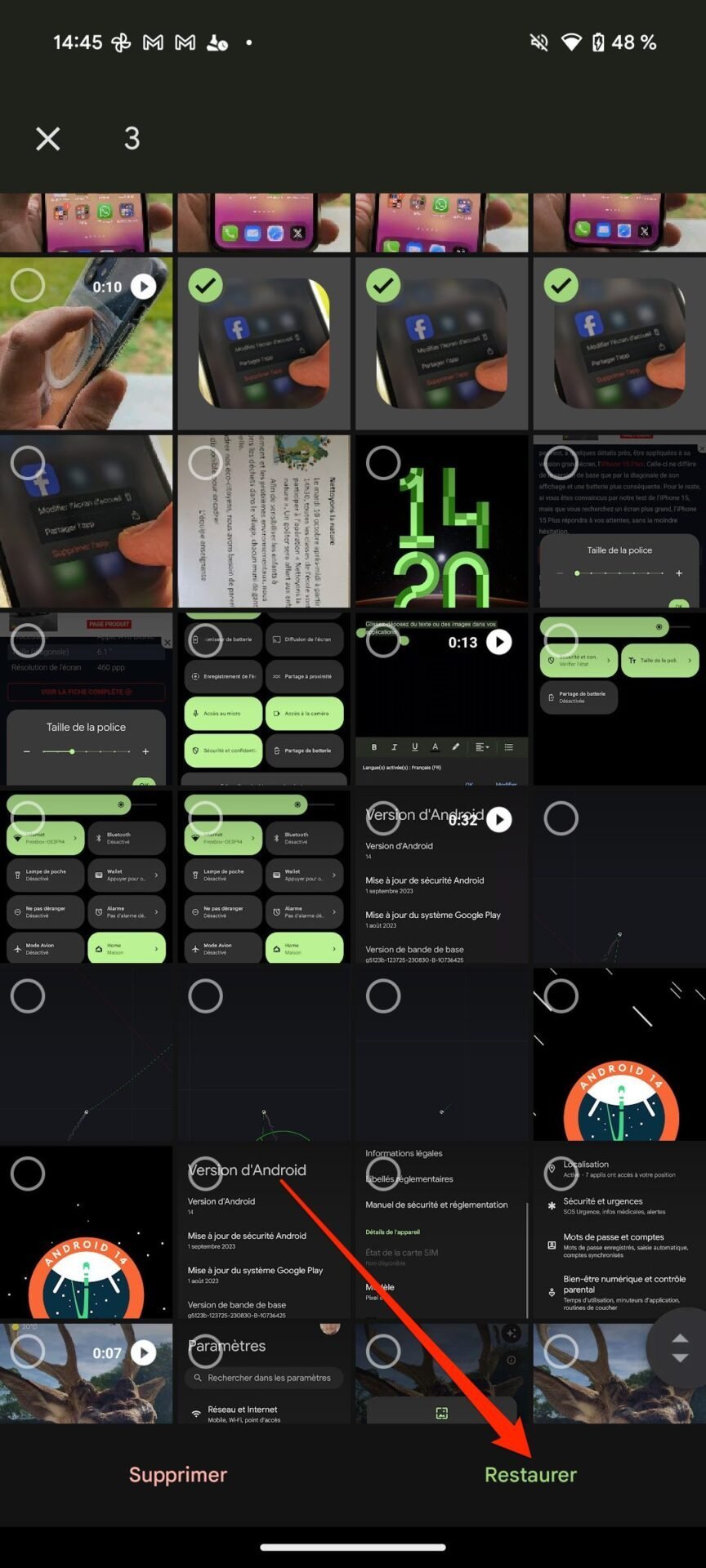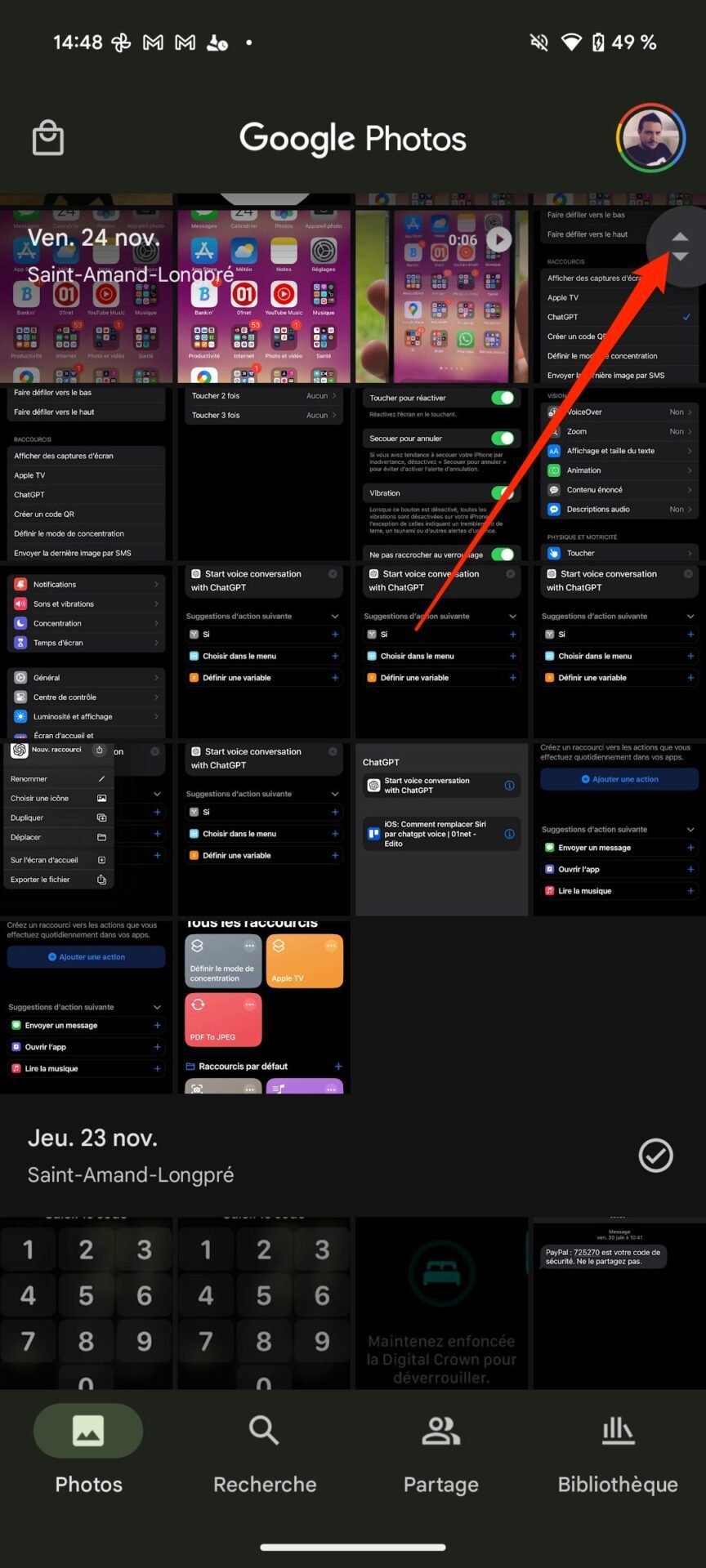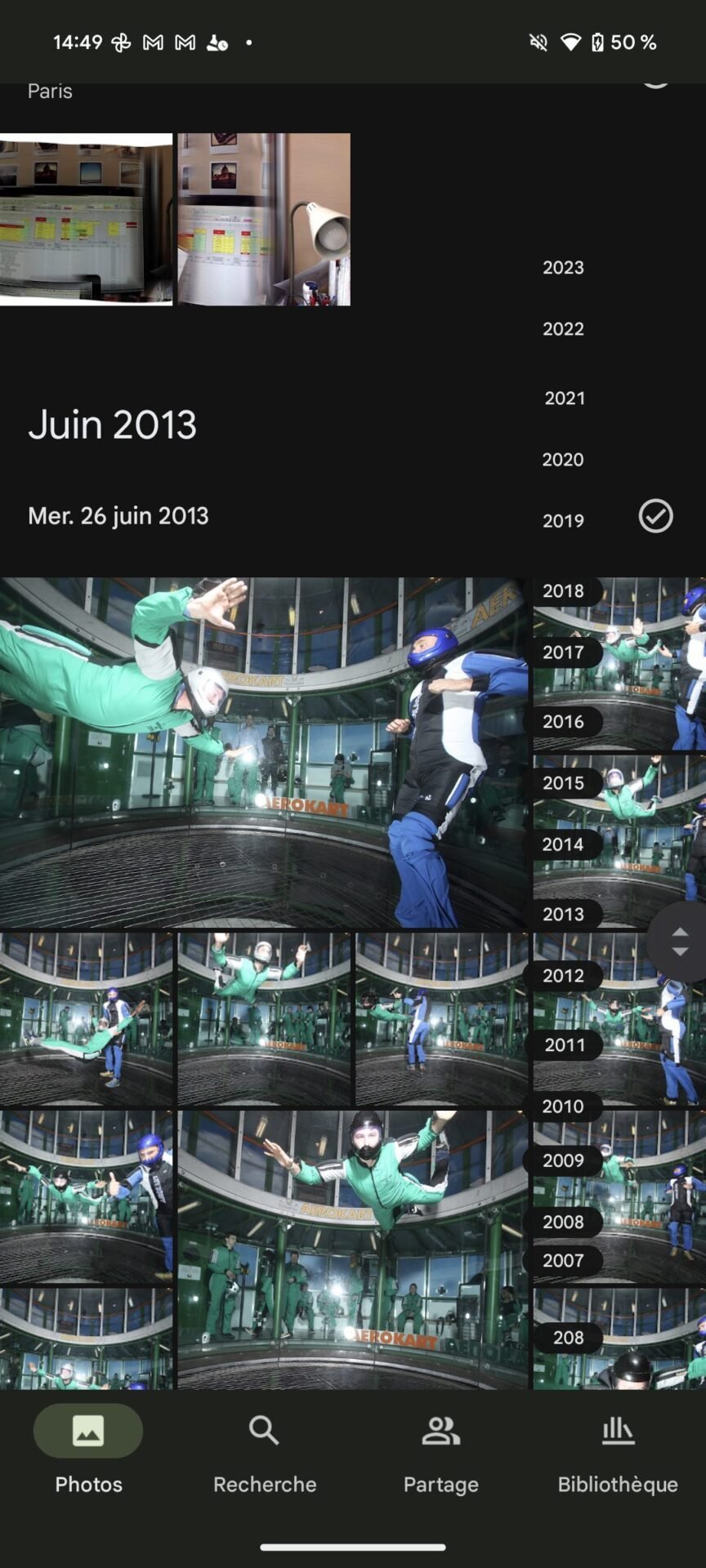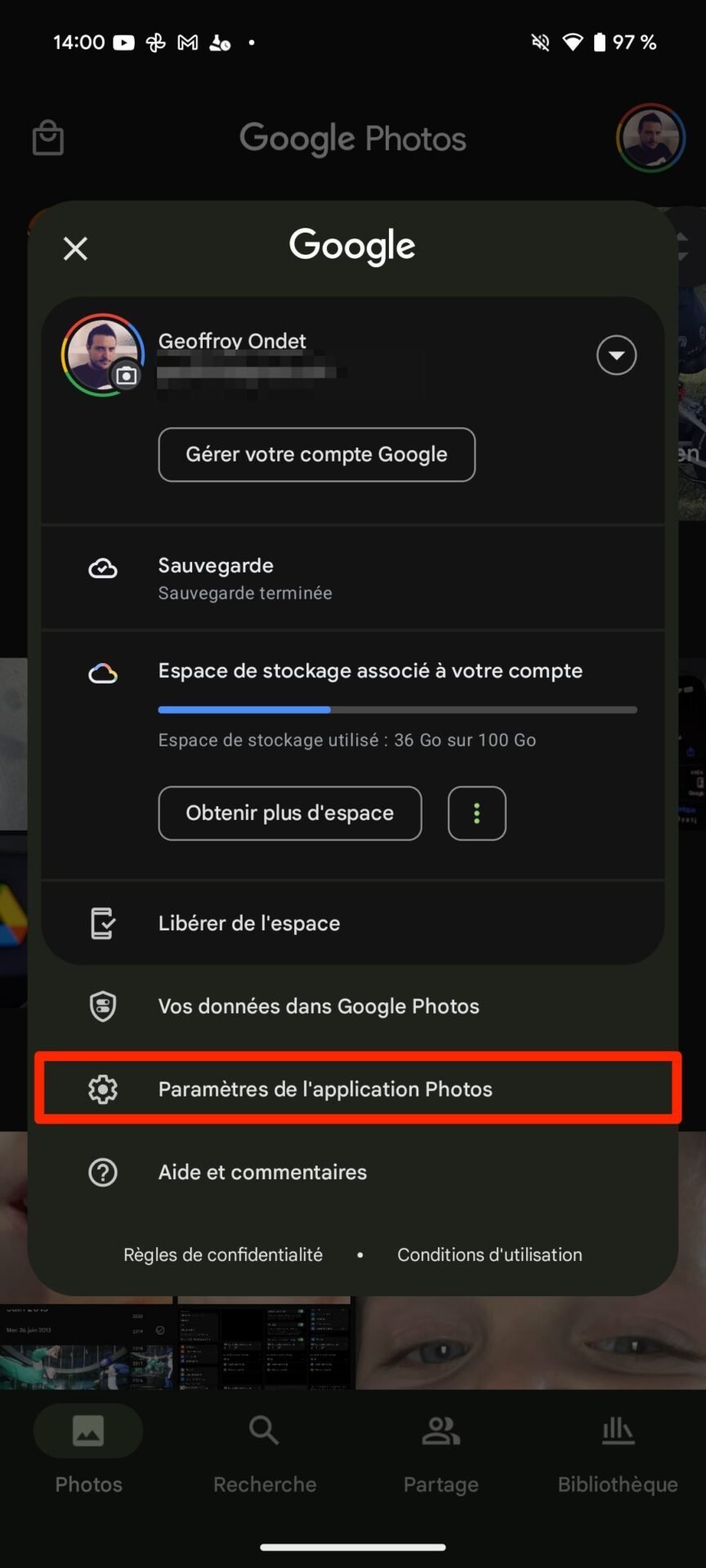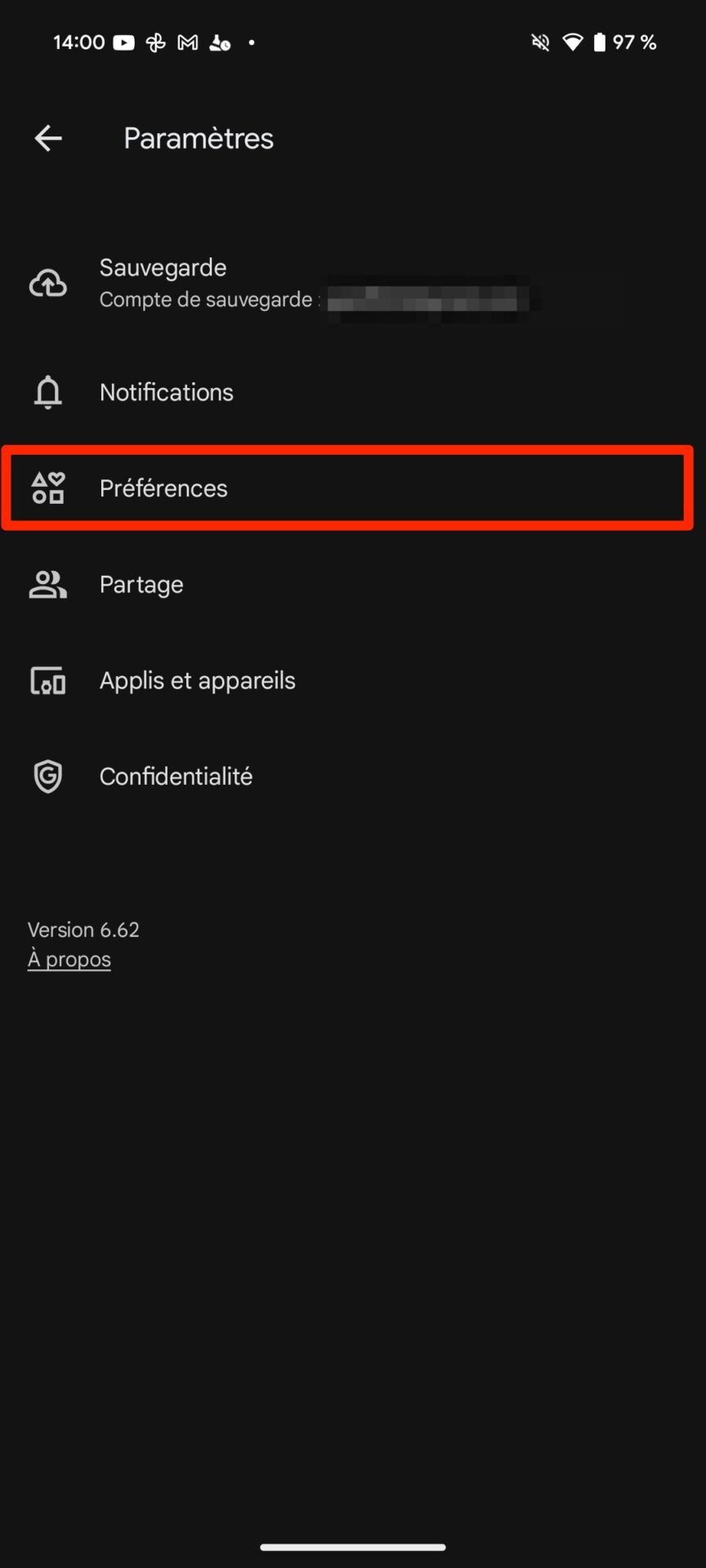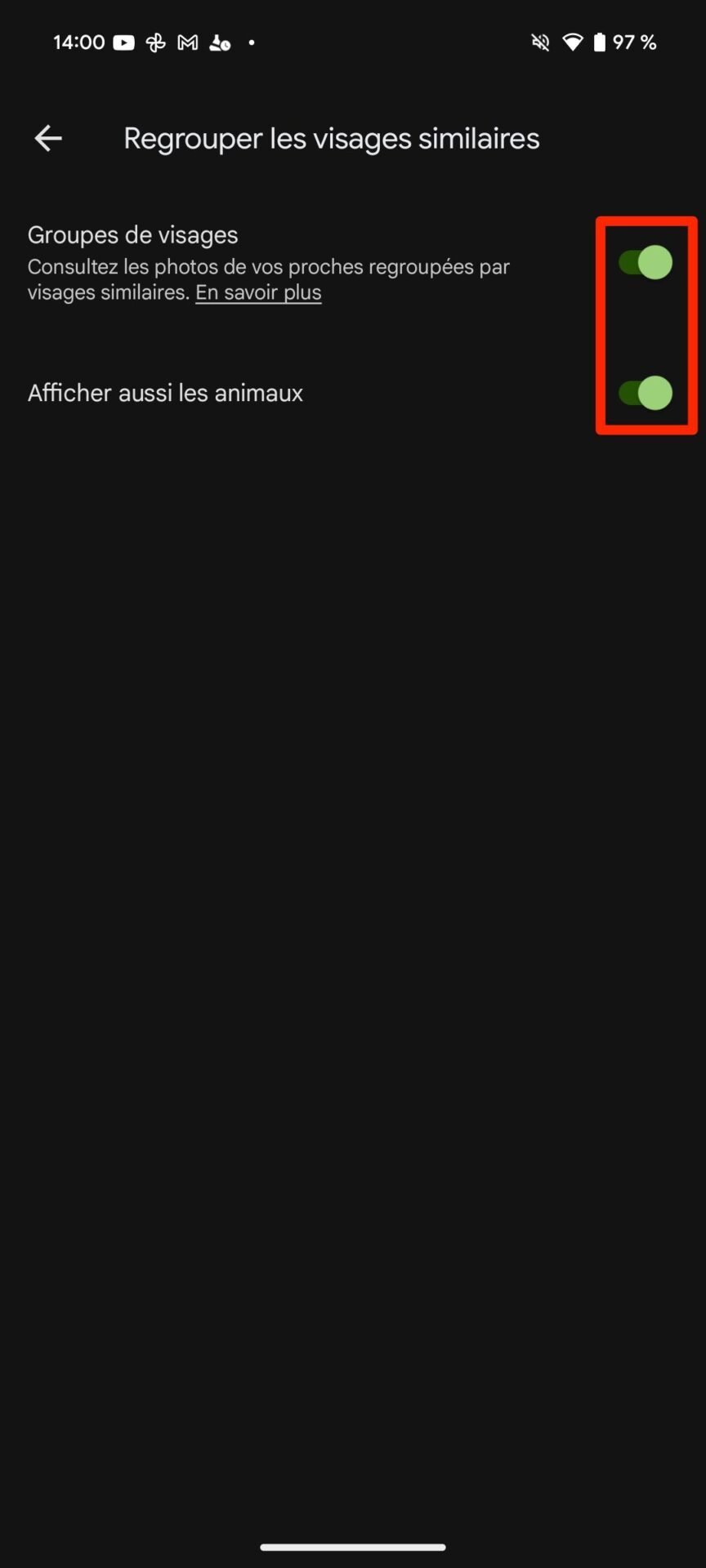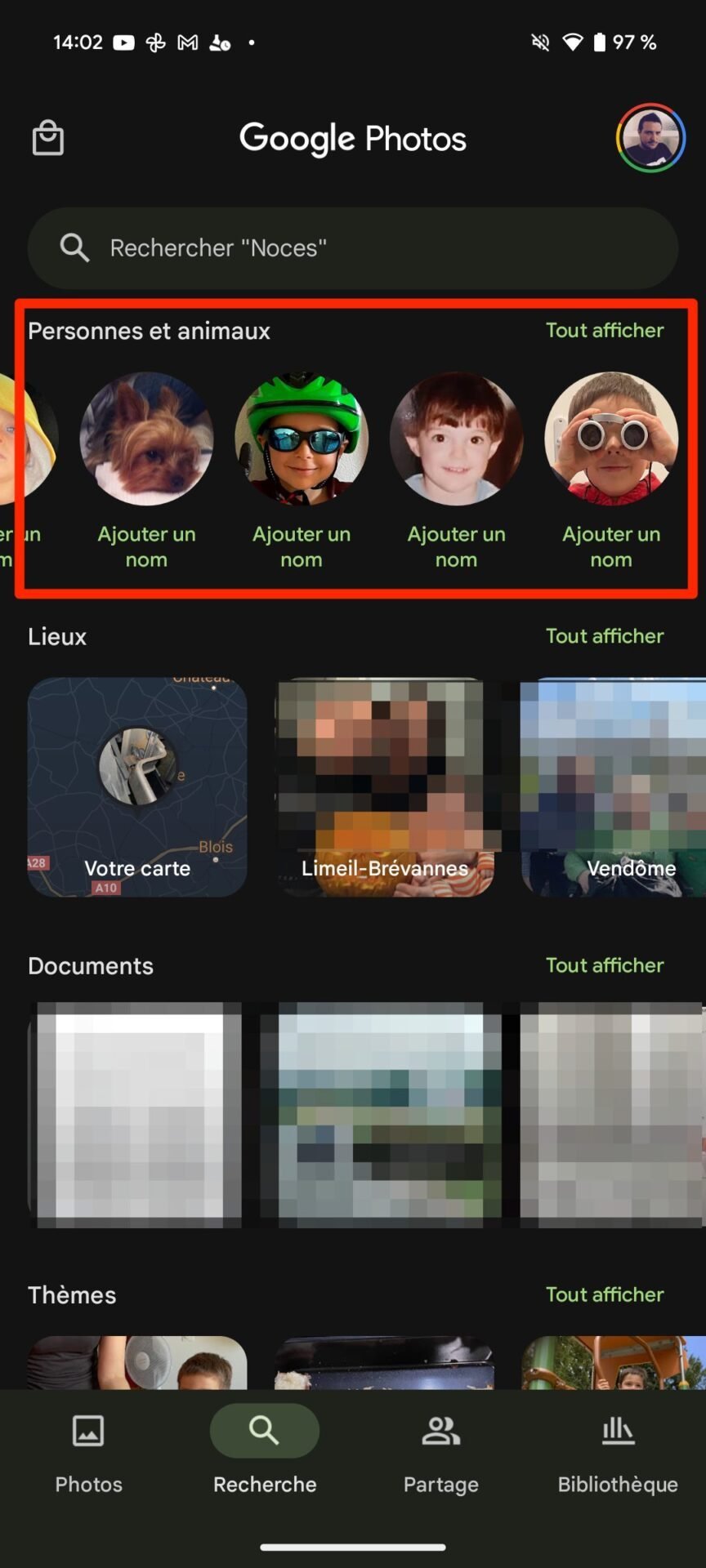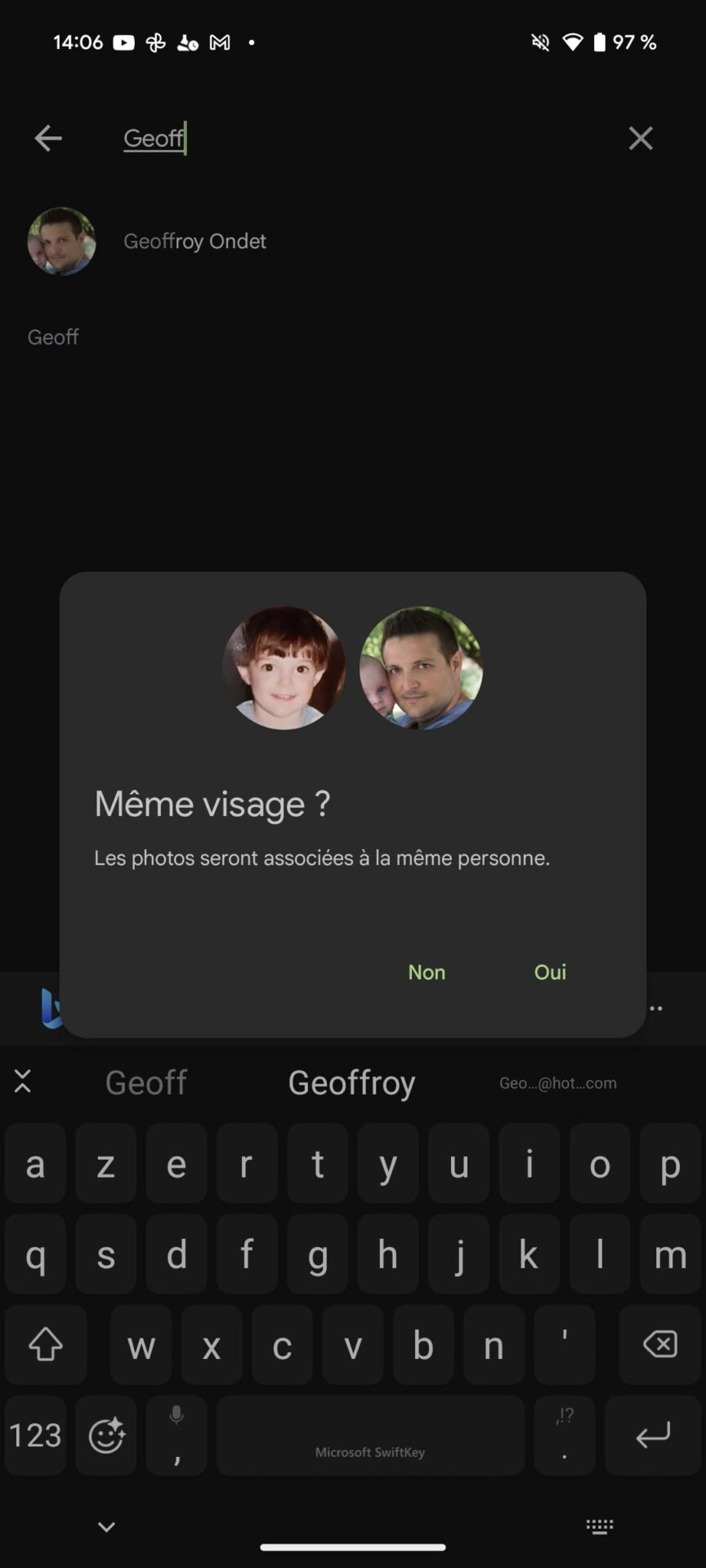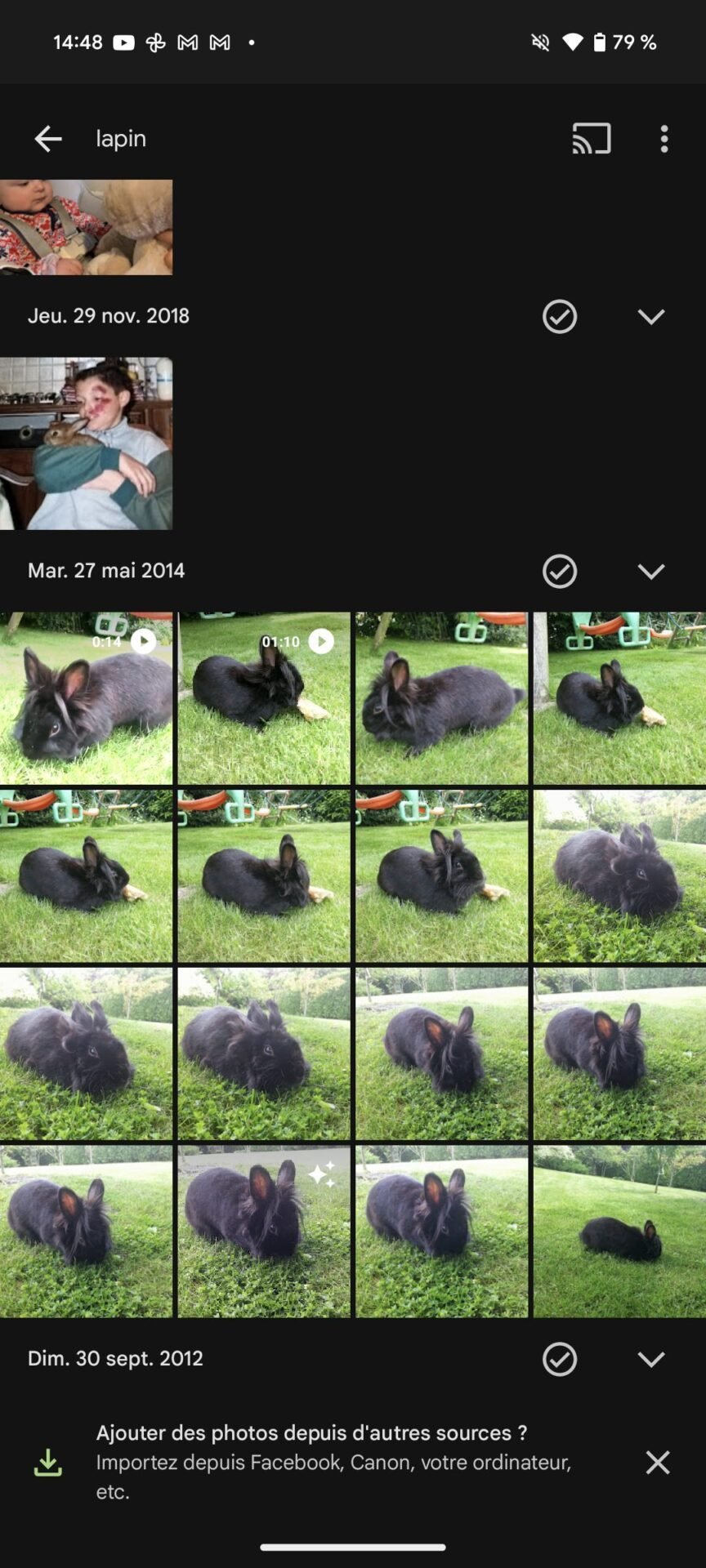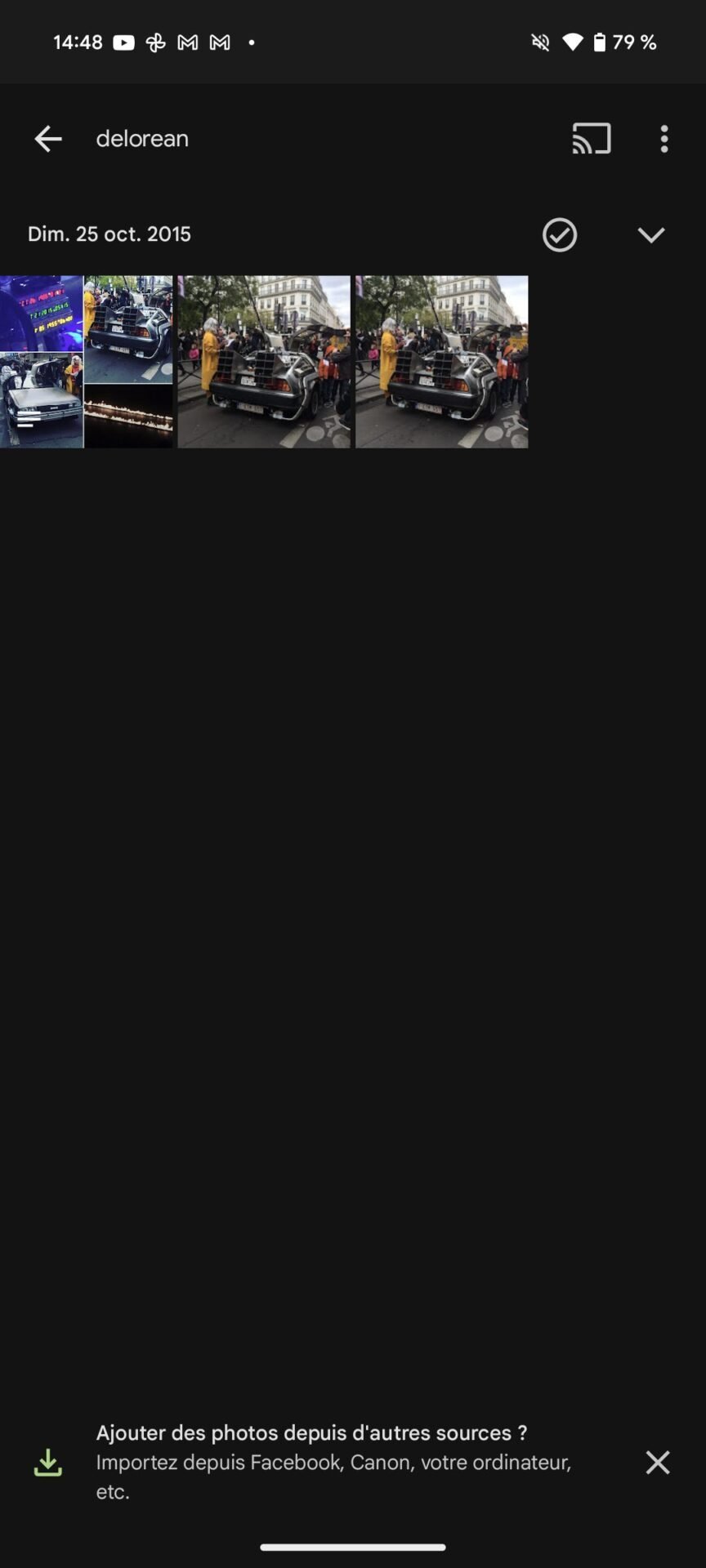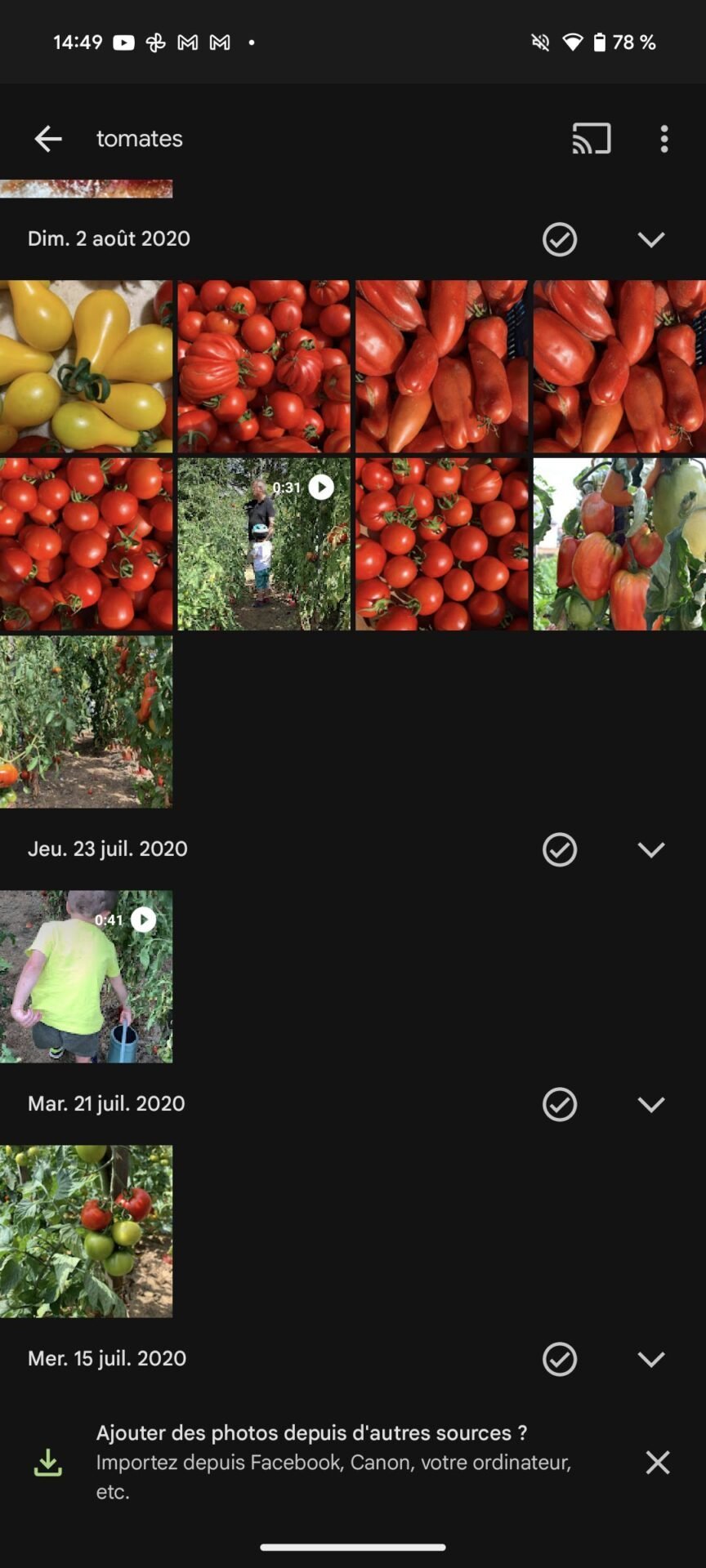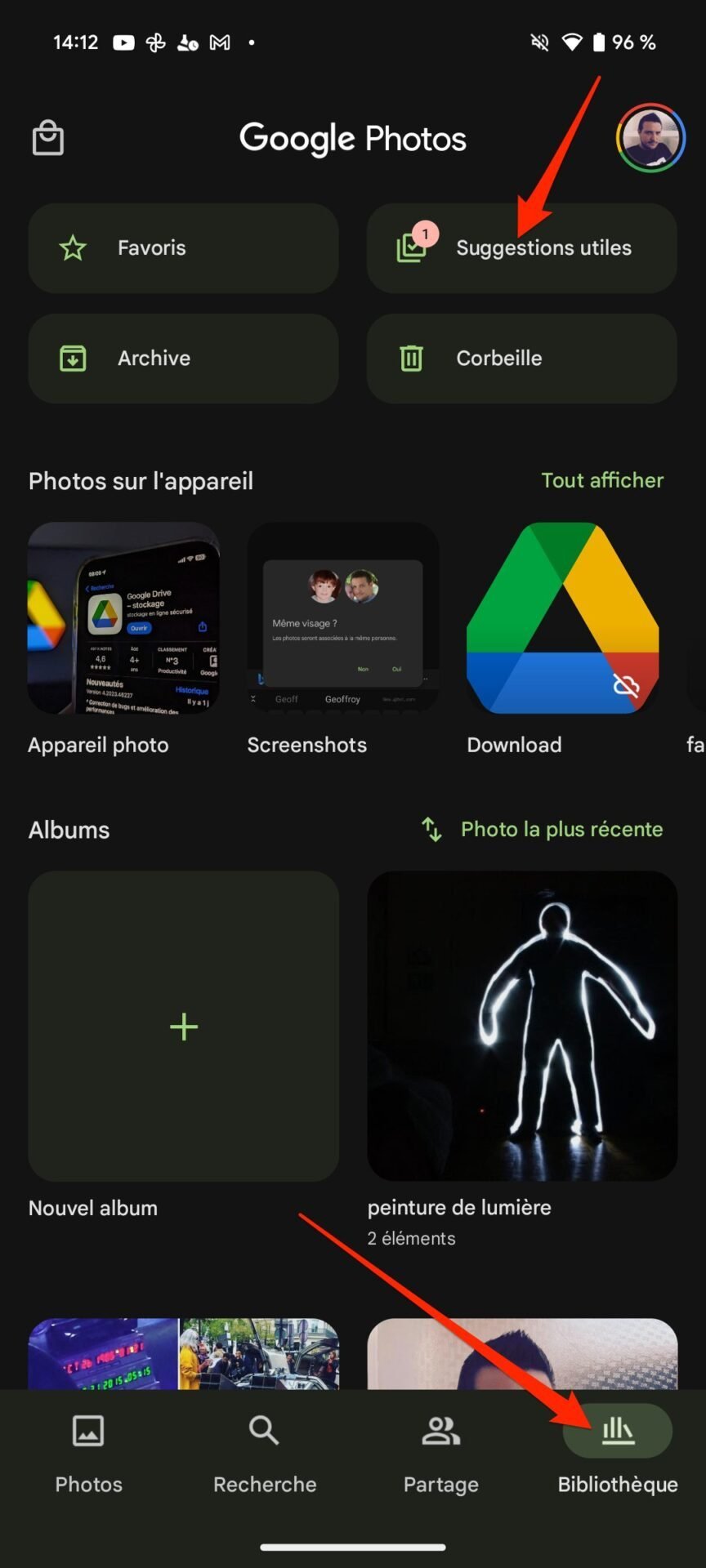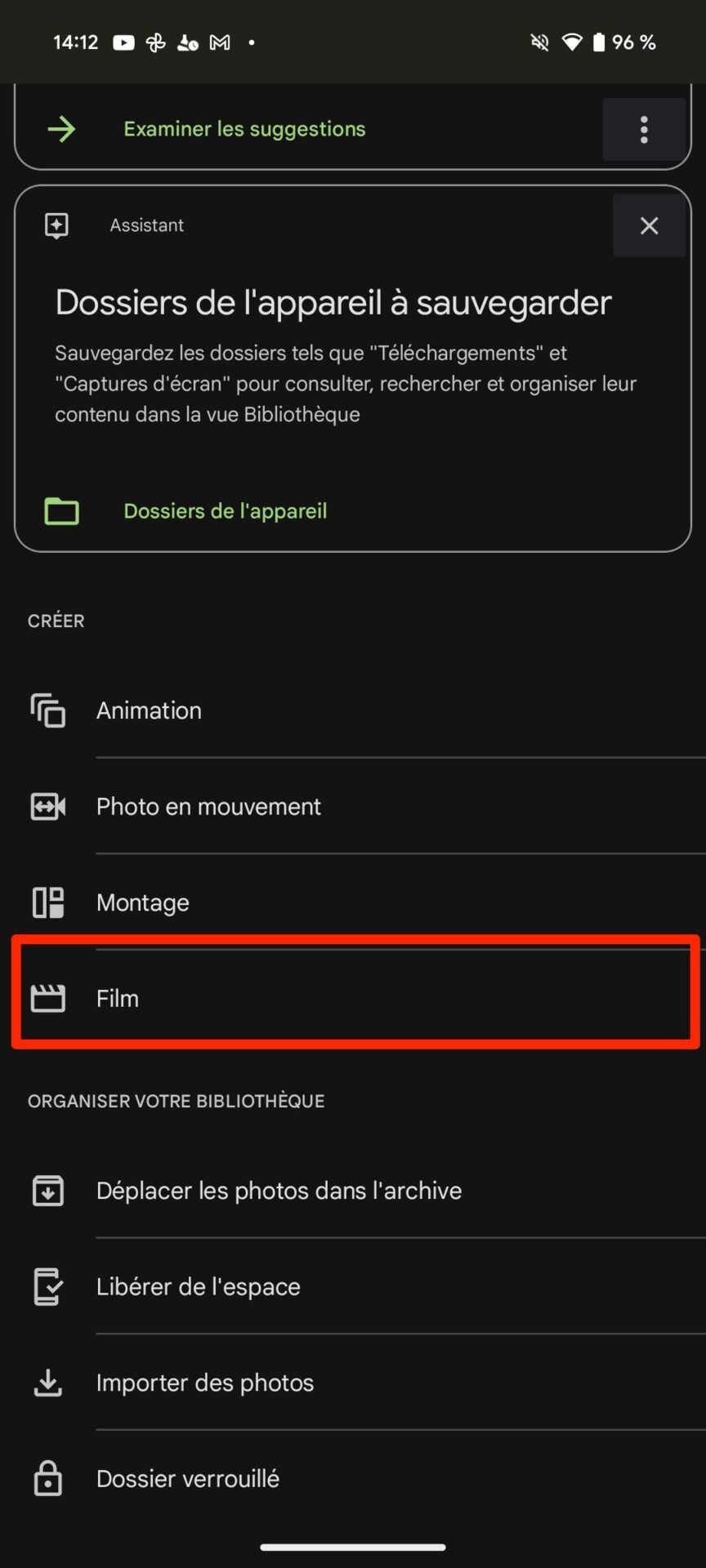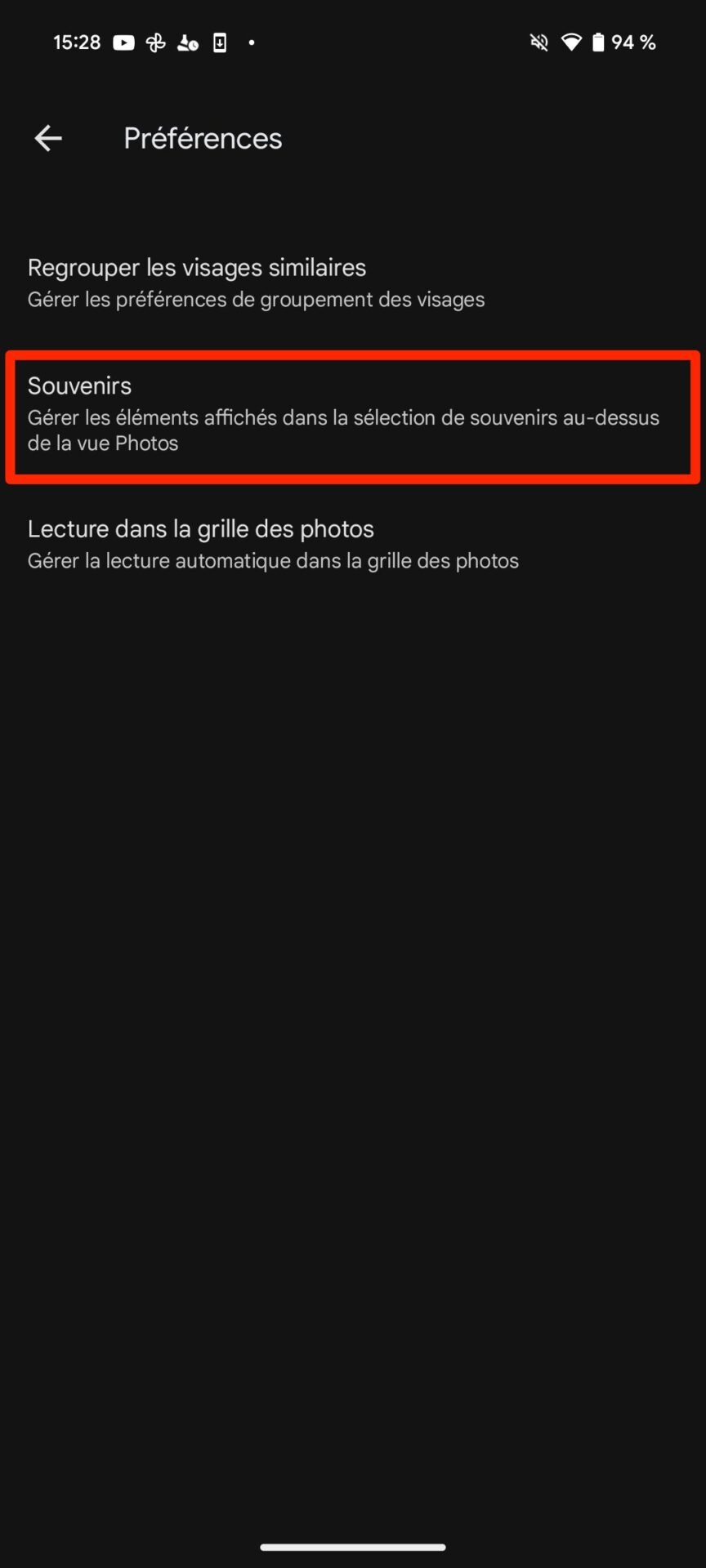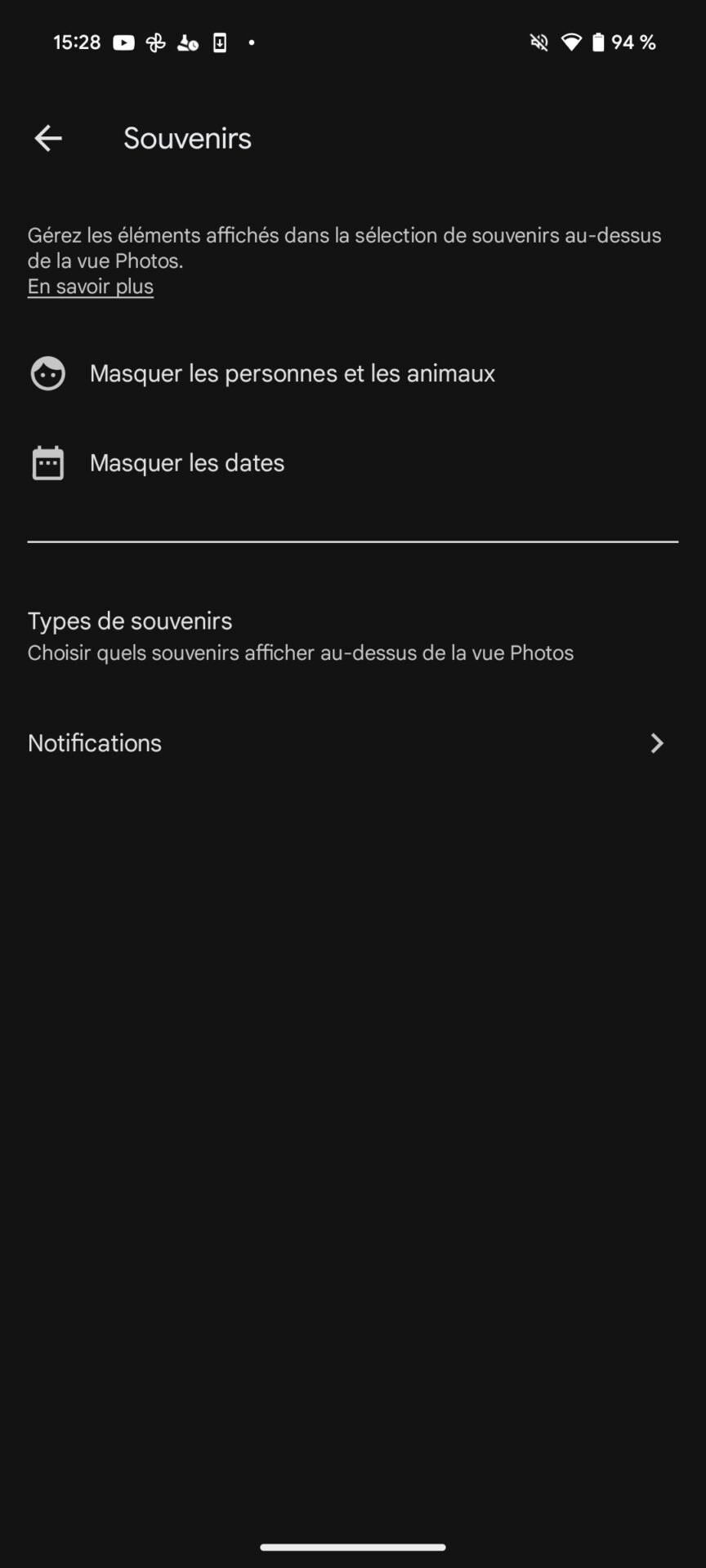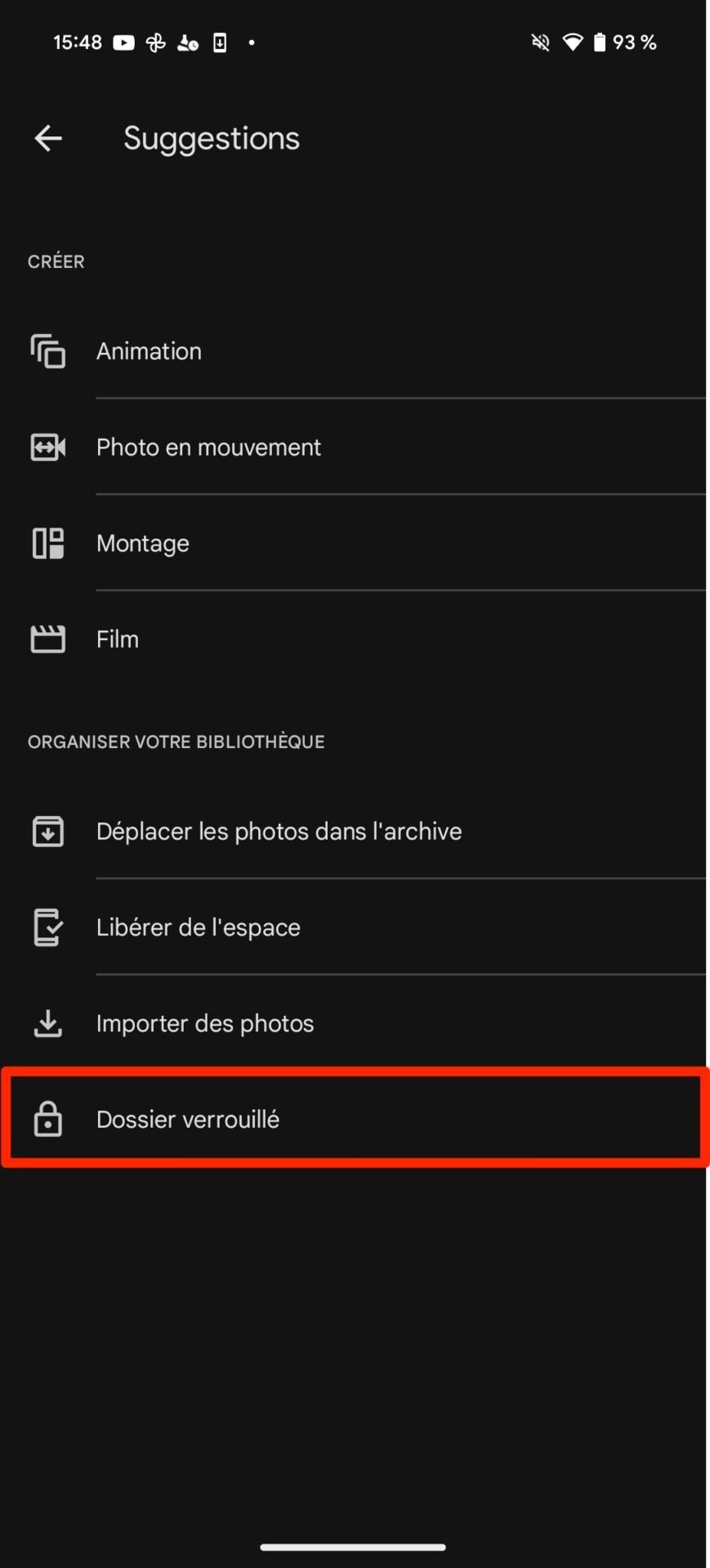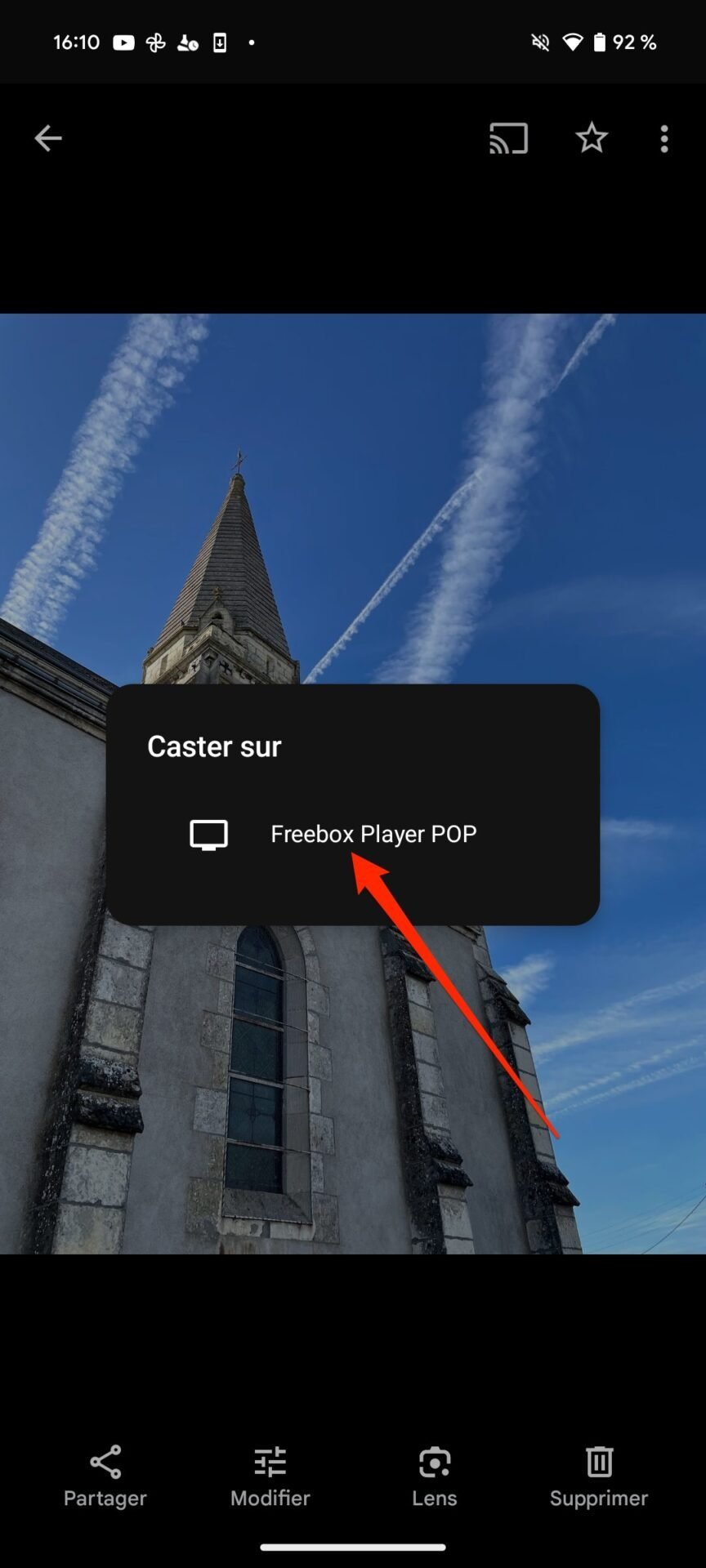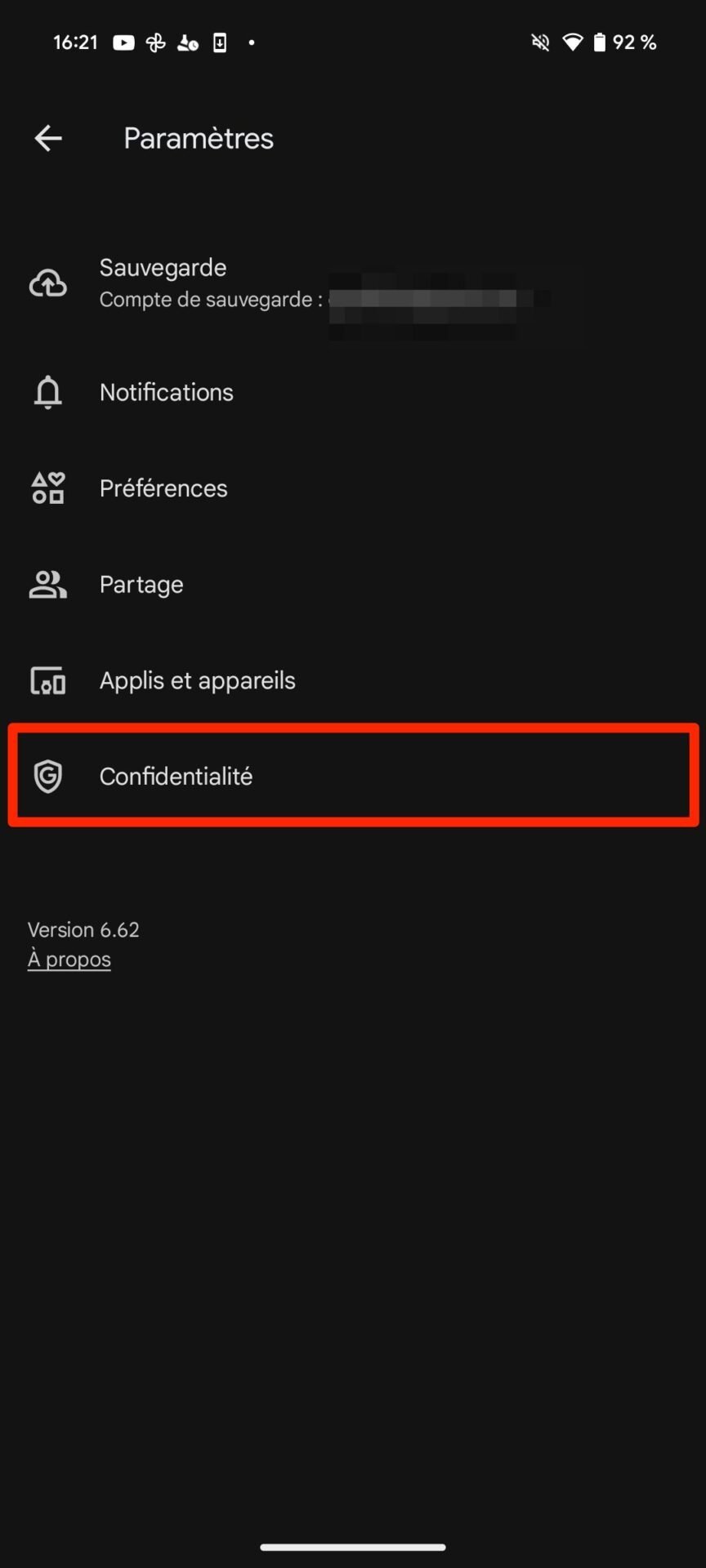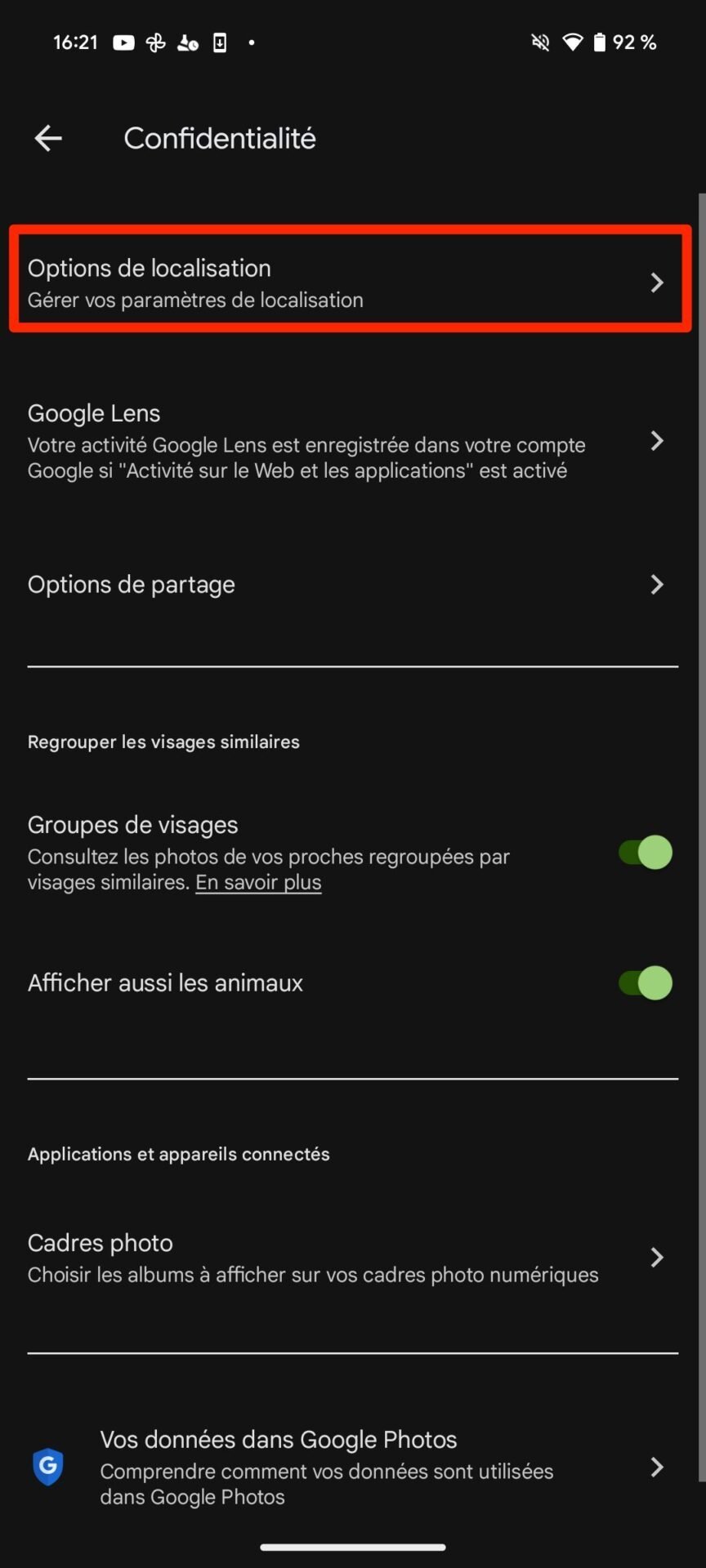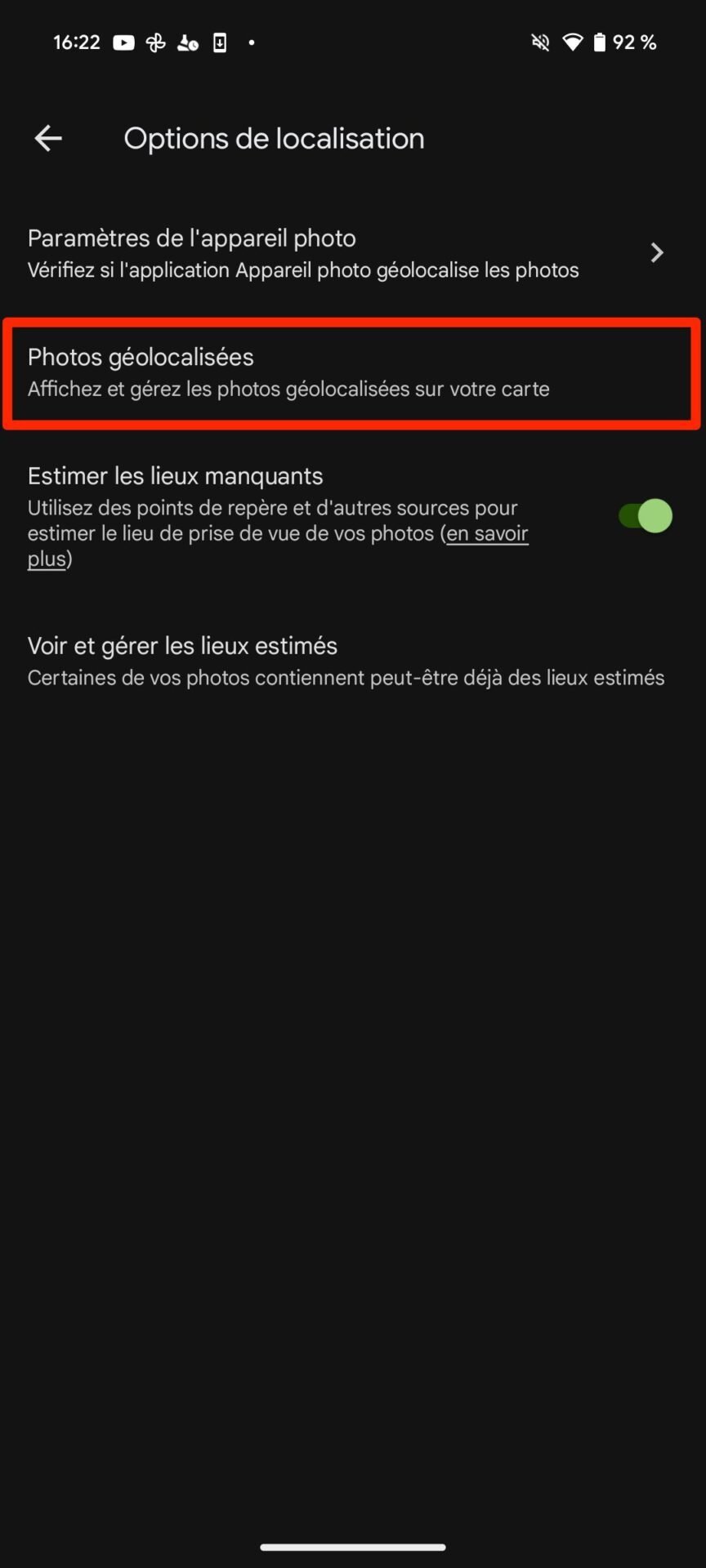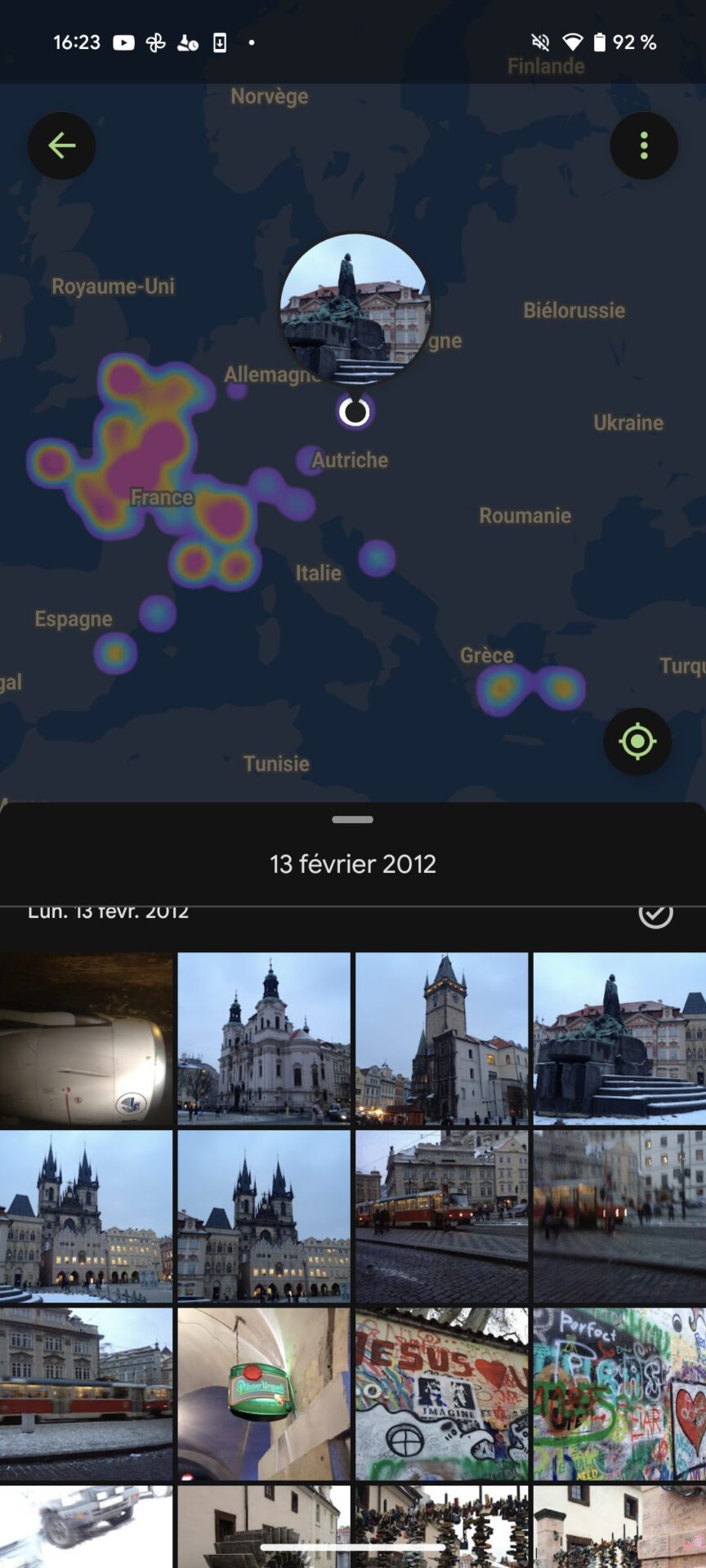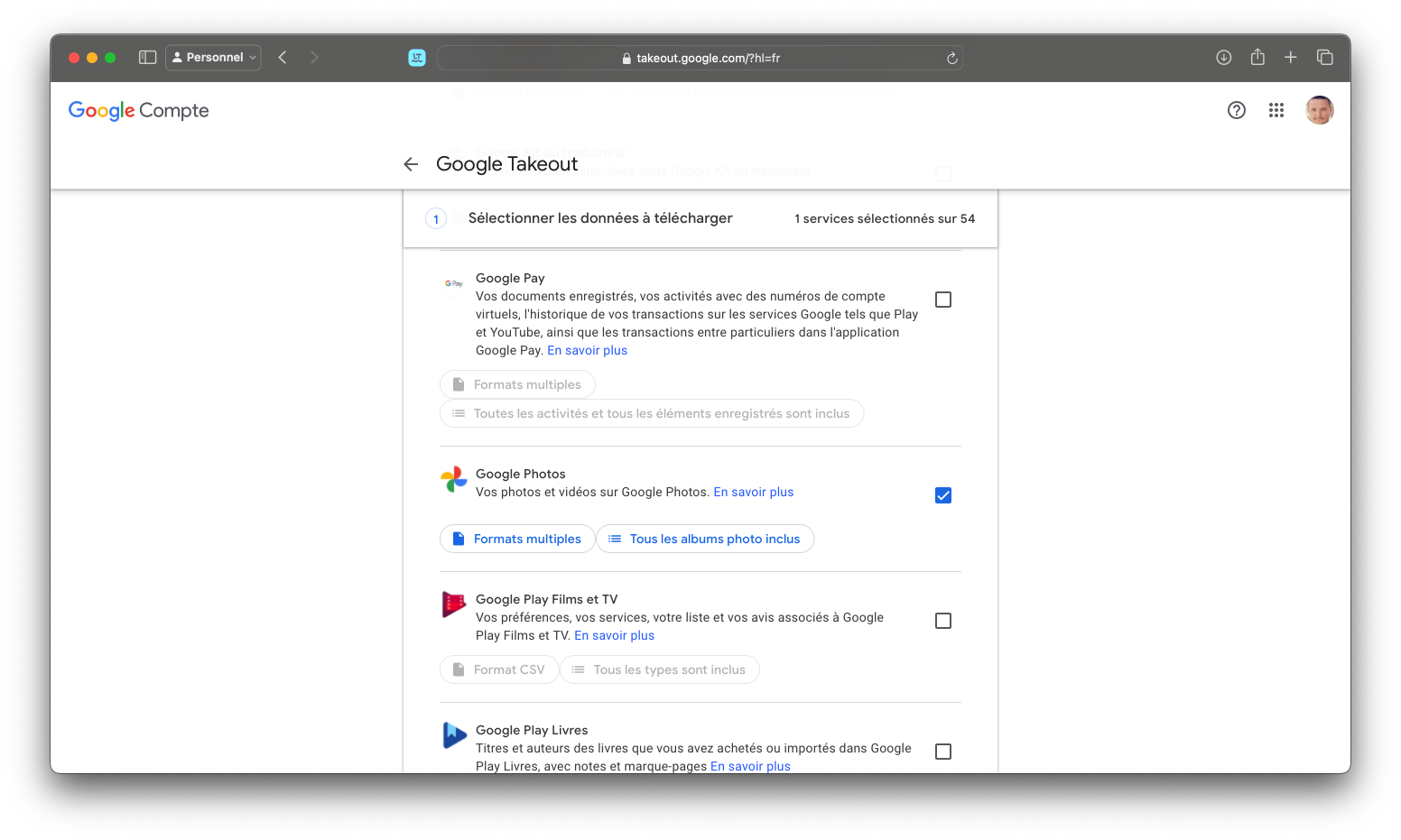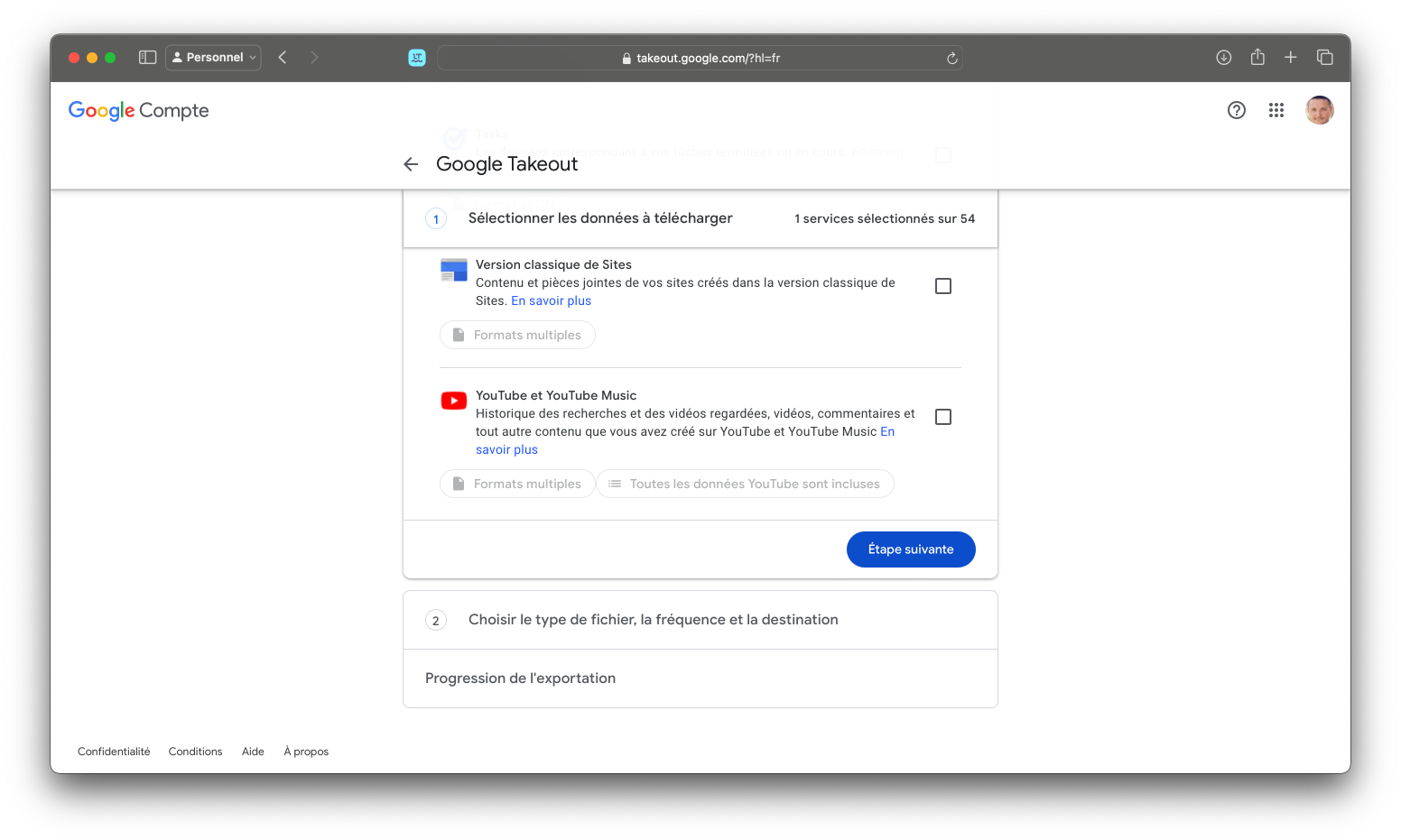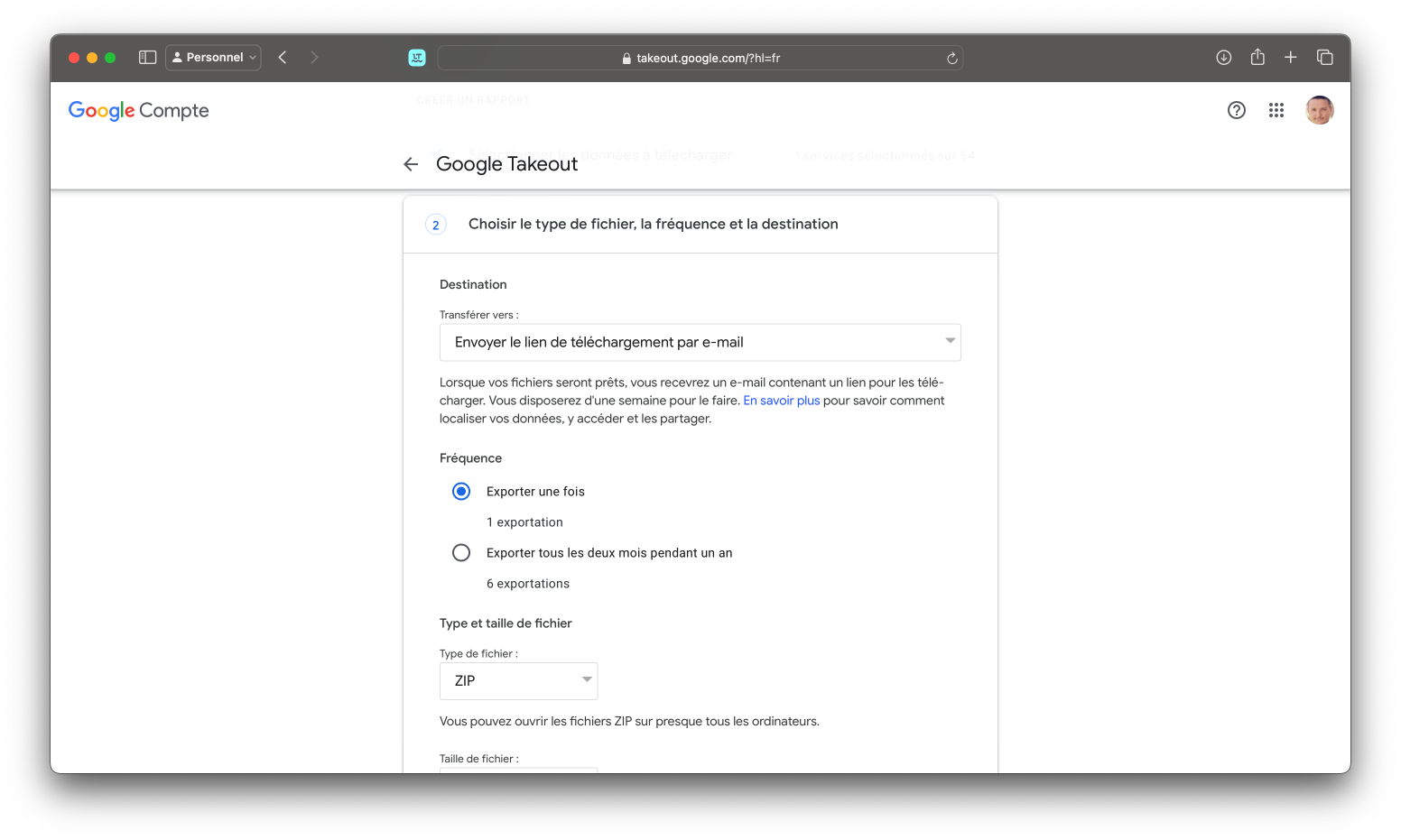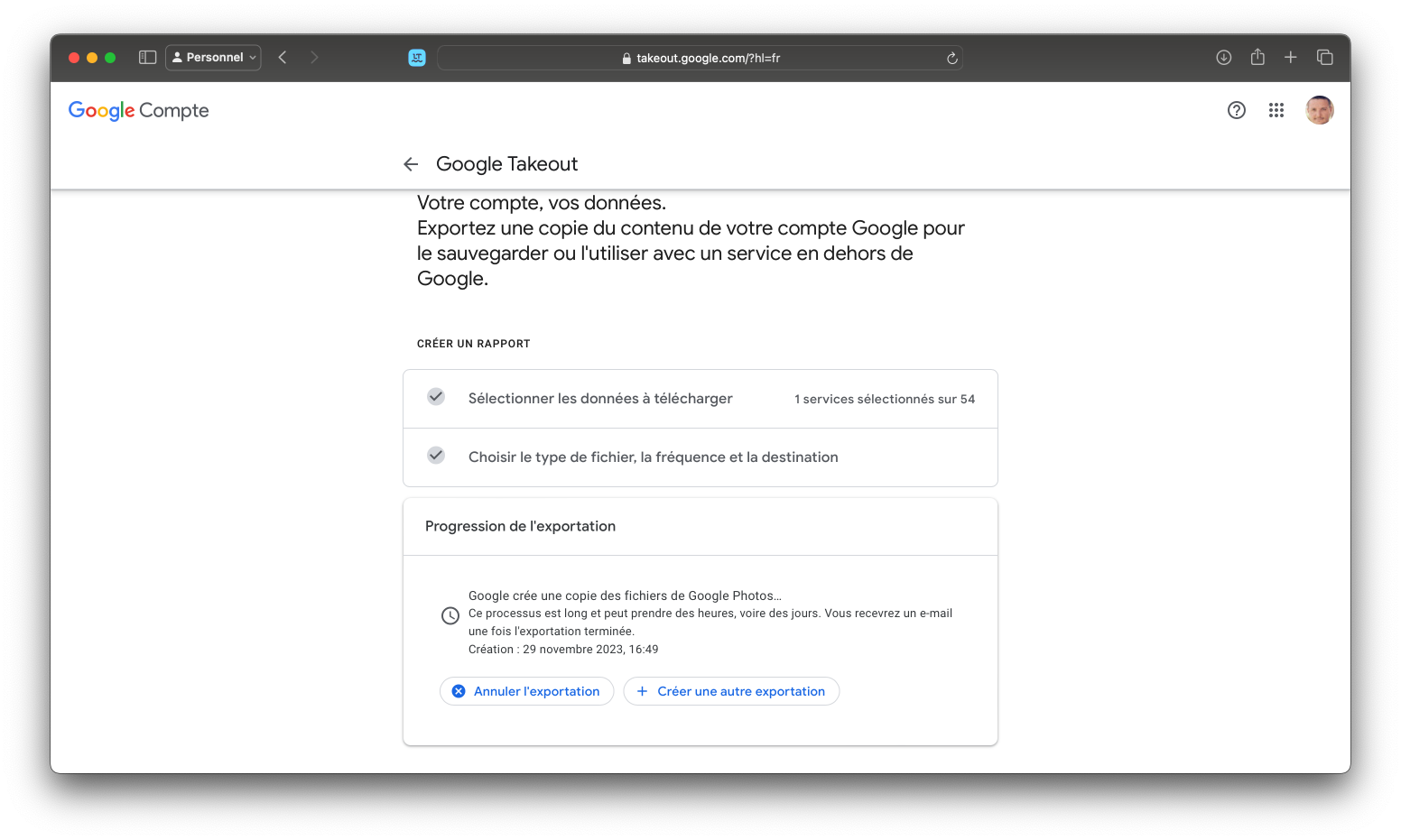Que l’on aime ou que l’on déteste Google, il semble aujourd’hui difficile de nier l’efficacité de Google Photos. La plate-forme de sauvegarde de photos en ligne de la firme de Mountain View synchronise automatiquement les photos et vidéos de votre smartphone et vous permet de les trier et de les organiser.
Au fil des ans, Google a su rendre un grand nombre d’utilisateurs dépendants de son service. À son lancement, la plate-forme permettait en effet d’y stocker sans bourse délier vos photos et vos vidéos sans aucune limitation. Mais ce cadeau n’a pas duré. Depuis le 1er juin 2021, Google a mis fin à la gratuité du stockage sur son service.
Pour autant, Google Photos ne semble pas avoir souffert de ce changement. Les utilisteurs continuent de l’utiliser, parfois en souscrivant à un abonnement Google One pour profiter d’un peu plus d’espace, mais aussi de fonctionnalités exclusives. Car depuis quelques années, Google a déployé un certain nombre de nouvelles fonctionnalités exclusives réservées aux seuls possesseurs de smartphones Pixel, et aux abonnés Google One.
Les possibilités offertes par Google Photos sont multiples, mais pas toujours connues de tous. Aussi, pour vous permettre de tirer pleinement profit de la bibliothèque photos de Google, vous trouverez dans les lignes qui suivent, tout le nécessaire pour maîtriser Google Photos sur le bout des doigts.
1. Libérez de l’espace sur le stockage alloué
Par défaut, Google met à disposition 15 Go d’espace de stockage gratuitement pour tous les utilisateurs. Malheureusement, cet espace n’est pas entièrement dédié à Google Photos. Vous devez en effet le partager avec vos documents stockés sur Google Drive, ainsi que vos messages dans Gmail. Autant dire que le stockage est très rapidement saturé.
Mais avant de vous précipiter dans la souscription à un abonnement Google One pour augmenter votre espace de stockage, pourquoi ne pas commencer par faire un peu de ménage parmi vos photos et vidéos.
À lire aussi : Comment libérer de l’espace sur votre boîte Gmail
Pour ce faire, appuyez sur votre avatar en haut à droite pour ouvrir le menu principal de l’application, puis sélectionnez l’Espace de stockage associé à votre compte.
Dans la page qui s’affiche, sous l’intitulé Examiner et supprimer, Google Photos suggère plusieurs catégories de contenus que vous pouvez passer en revue pour faire un peu de ménage. Entrez tour à tour dans les options Photos/vidéos volumineuses, Autres applis, Photos floues, et Captures d’écran, et sélectionnez les éléments dont vous n’avez plus besoin pour les supprimer. Vous libérerez ainsi de précieux gigaoctets d’espace pour stocker de nouvelles photos et vidéos capturées avec votre smartphone.
2. Libérez de l’espace sur votre smartphone
L’intérêt principal de pouvoir stocker vos photos et vidéos sur Google Photos est avant tout de pouvoir libérer de l’espace sur le stockage de votre smartphone. Et cela tombe bien puisque Google Photos intègre une option qui vous permet de supprimer toutes les photos et vidéos stockées localement sur votre smartphone, dès lors qu’elles sont sauvegardées sur le Cloud. Attention toutefois, il est préférable de s’assurer d’abord que vos images synchronisées sur Google Photos le sont dans leur qualité originale. Google Photos proposant également dans ses options la possibilité de sauvegarder vos images dans une qualité légèrement dégradée pour économiser de l’espace, vous pourriez risquer de devoir faire une croix sur vos photos et vidéos dans leur qualité d’origine.
Pour vérifier dans quelle qualité vos contenus sont sauvegardés sur Google Photos, appuyez sur votre avatar en haut à droite, et rendez-vous dans les Paramètres de l’application Photos. Sélectionnez ensuite Sauvegarde, puis dans le menu Qualité de la sauvegarde, assurez-vous que la Qualité d’origine (qualité non modifiée) soit bien sélectionnée.
Une fois cette étape remplie, vous pouvez utiliser le module intégré à Google Photos pour libérer de l’espace sur votre smartphone. Pour ce faire, sélectionnez votre avatar en haut à droite de l’écran, et appuyez sur l’option Libérer de l’espace. Un écran indiquant que Vous pouvez libérer de l’espace devrait alors s’afficher. Appuyez sur le bouton Libérer X Mo (ou Go) d’espace et patientez quelques secondes le temps que Google Photos supprime les éléments du stockage interne de votre appareil.
Le stockage en qualité originale des photos et des vidéos étant particulièrement gourmand en stockage, nous vous conseillons de ne libérer l’espace de votre smartphone que dans le cas où vous possédez un abonnement Google One avec suffisamment d’espace de stockage en ligne.
3. Récupérez une photo supprimée accidentellement
Comme sur votre PC, il peut arriver qu’une manipulation malencontreuse vous conduise à effacer sans le vouloir des photos ou des vidéos stockées en ligne. Pas de panique, la suppression de vos contenus dans Google Photos n’est pas irréversible. À condition toutefois de ne pas attendre trop longtemps.
L’application dispose en effet d’une corbeille dans laquelle tous les éléments supprimés dans Google Photos sont envoyés. Et ceux-ci y sont conservés durant une trentaine de jours, avant d’être supprimés de manière définitive.
Par conséquent, vous disposez d’environ un mois pour récupérer les éléments effacés accidentellement. Vous trouverez la Corbeille de Google Photos en vous rendant dans l’onglet Bibliothèque. Vous n’aurez alors qu’à sélectionner les éléments à récupérer, et à appuyer sur le bouton Restaurer affiché en bas de l’écran pour réintégrer vos photos et vidéos dans votre photothèque.
4. Naviguez rapidement dans la pellicule
Vous aussi, vous avez la fâcheuse habitude de scroller frénétiquement dans votre photothèque pour atteindre les photos et vidéos que vous recherchez ? Pourtant, en utilisant le bouton de défilement affiché en haut à droite de l’interface, vous pourrez naviguer bien plus rapidement des années en arrière, sans pour autant avoir à faire défiler les dix dernières années de votre vie en images.
5. Identifiez les visages et les animaux
L’une des grandes forces de Google Photos, c’est l’intégration d’un certain nombre de fonctionnalités propulsées par l’intelligence artificielle. Parmi celles-ci, la reconnaissance des visages et des animaux. Lorsqu’elle est activée, cette fonction vous d’identifier les personnes, mais aussi vos animaux de compagnie, présents sur vos clichés.
Pour l’activer, appuyez sur votre avatar pour ouvrir le menu principal, et rendez-vous dans les Paramètres de l’application. Entrez ensuite dans les Préférences, puis dans le menu Regrouper les visages similaires, assurez-vous que les options Groupes de visages et Afficher aussi les animaux sont bien activées.
Une fois ce prérequis rempli, allez dans l’onglet Bibliothèque. Sous l’intitulé Personnes et animaux, vous devriez voir une suggestion de visages détectés par Google Photos. Sélectionnez-en un, et saisissez le nom de la personne pour l’identifier.
Recommencez pour chaque visage reconnu. L’algorithme de Google Photos va alors analyser votre photothèque et regroupe toutes les photos sur lesquelles chaque personne apparaît. Vous pourrez alors consulter très facilement toutes les photos ou votre visage, ou celui d’un proche, apparaît. Lorsqu’un visage est déjà enregistré, mais non reconnu, indiquer le nom de la personne permettra à Google Photos d’affiner son algorithme pour reconnaître d’autres images sur lesquelles la personne apparaît.
6. Trouvez facilement une photo
Vous ne le savez peut-être pas, mais retrouver une image dans Google Photos est bien plus simple qu’on ne peut l’imaginer. Si vous souhaitez retrouver, par exemple, les images d’un événement particulier, vous pouvez tout simplement saisir la date de celui-ci dans le moteur de recherche. Ce dernier est aussi tout à fait capable d’afficher les images capturées dans un lieu précis.
Mais le gros point fort de l’application de Google est aussi sa capacité à reconnaître les éléments affichés sur vos images. Grâce à un peu d’intelligence artificielle, Google Photos est capable de vous afficher toutes les images comportant des voitures, des tomates, des lapins, etc.
Si vous avez identifié vos proches et vos animaux dans l’application, vous pourrez même saisir directement leur nom dans le moteur de recherche pour obtenir les images dans lesquels ils apparaissent.
7. Créez des vidéos souvenir
Le principal problème avec les photos et vidéos prises au smartphone, c’est qu’elles finissent généralement perdues dans les tréfonds de votre photothèque. Pour éviter cela, Google Photos dispose de plusieurs outils pour vous aider à retrouver vos souvenirs. L’application affiche par exemple quotidiennement de nouveaux souvenirs du passé dans des sélections thématiques affichées au sein d’un carrousel affiché en haut de l’écran. Mais vous pouvez vous-même générer de petites vidéos souvenirs de manière totalement automatisée, en indiquant simplement à Google Photos ce que vous souhaitez y inclure.
Pour cela, allez dans l’onglet Bibliothèque et appuyez sur le bouton Suggestions utiles en haut à droite de l’écran. En bas de la page qui s’affiche, sous l’intitulé Créer, appuyez sur Film. Google Photos affiche un certain nombre de thématiques prédéfinies sur lesquelles vous pouvez vous appuyer pour générer un montage d’une vidéo souvenir. Pour certaines de ces thématiques, Google Photos vous demandera de sélectionner les visages des personnes que vous souhaitez inclure dans le montage. Pour d’autres, l’application générera une vidéo de manière totalement aléatoire en utilisant des contenus de votre photothèque qu’elle estime correspondre à la thématique.
Vous pouvez également partir de zéro en appuyant sur le bouton Nouveau Film. Il vous faudra alors sélectionner manuellement les éléments à inclure au montage.
8. Créez des animations, des photos en mouvement et des montages
De la même manière qu’il est possible de générer de manière automatique des films, Google Photos propose des outils permettant de créer des Animations, des Photos en mouvement, ou encore des montages. Rendez-vous, comme à l’étape précédente, dans l’onglet Bibliothèque, puis dans Suggestions utiles.
Là encore, entrez dans chaque catégorie, et sélectionnez, la ou les images à intégrer au projet. Google Photos s’occupe de tout et vous permettra, évidemment d’enregistrer votre création dans votre photothèque.
9. Importez vos photos argentiques
Vous ne le savez sans doute pas, mais vous pouvez importer très facilement vos anciennes photos argentiques dans Google Photos. Vous n’aurez pour cela besoin que de télécharger l’application Google Photoscan sur votre smartphone.
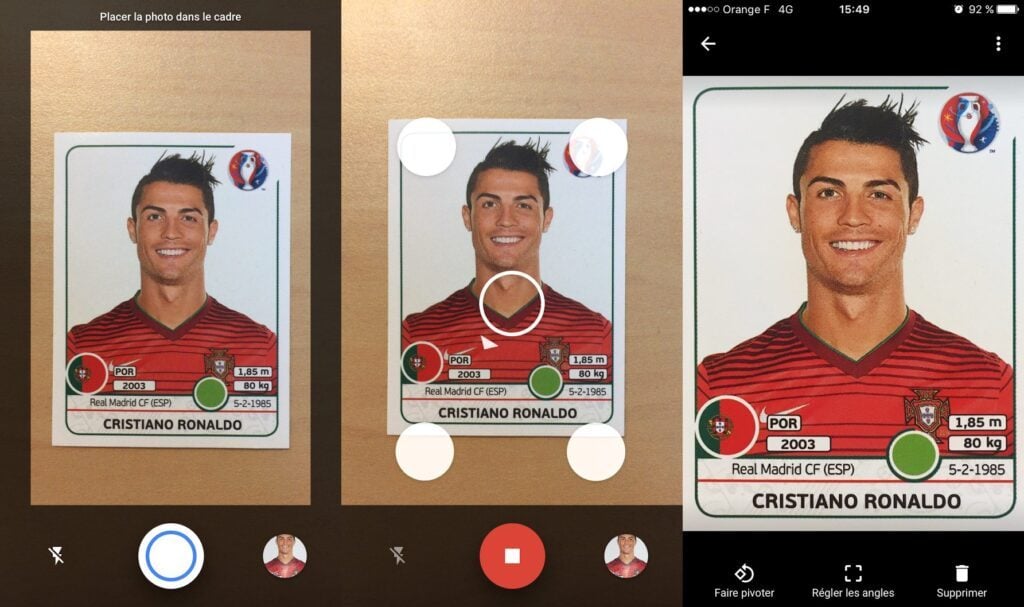
À lire aussi : Comment numériser facilement vos vieilles photos avec votre smartphone ?
Vous n’aurez ensuite qu’à numériser vos photos papier à l’aide de l’appareil photo de votre smartphone pour que celles-ci soient automatiquement ajoutées à votre bibliothèque Google Photos.
10. Gérez les souvenirs affichés
Vous appréciez généralement les souvenirs affichés automatiquement par Google Photos, mais vous aimeriez pouvoir en oublier certains ? C’est tout à fait possible. Pour cela, appuyez sur votre avatar et rendez-vous dans les Paramètres de l’application. Entrez ensuite dans les Préférences, puis dans le menu Souvenirs.
C’est ici même que vous pourrez masquer des personnes, masquer des dates, ou encore sélectionner les types de souvenirs à afficher dans l’application.
11. Cachez vos photos et sensibles dans un dossier verrouillé
Vous possédez des photos (ou des vidéos) sensibles (ou un peu olé-olé) sur Google Photos ? Sachez qu’il est tout à fait possible de les dissimuler pour qu’elles n’apparaissent pas dans votre bibliothèque principale.
Pour cela, rendez-vous dans l’onglet Bibliothèque. Appuyez ensuite sur Suggestions utiles, puis, tout en bas de la page qui s’affiche, entrez dans le menu Dossier verrouillé.
Choisissez désormais de Configurer le dossier verrouillé et authentifiez-vous. Google Photos devrait alors vous proposer de Sauvegarder le dossier verrouiller, pour que celui-ci soit synchronisé sur Google Photos et puisse être accessible sur tous vos appareils connectés avec le même compte Google. Appuyez enfin sur le bouton Déplacer les éléments, puis sélectionnez les éléments sensibles de votre photothèque à protéger dans le dossier verrouillé.
12. Diffusez vos photos et vidéos sur votre TV
Vous aimeriez bien pouvoir diffuser vos dernières photos de vacances sur votre téléviseur ? C’est tout à fait possible, à condition que votre TV soit compatible Chromecast. Si vous possédez un téléviseur sous Android TV, cela ne devrait poser aucun problème.
Pour diffuser vos photos et vidéos sur votre TV, appuyez simplement sur l’icône cast affichée en haut à droite de l’écran lorsqu’une photo ou une vidéo est affichée en plein écran, puis sélectionnez le périphérique vers lequel vous souhaitez envoyer l’image.
13. Affichez vos photos sur une carte
Les photos que vous capturez avec votre smartphone sont en principe automatiquement géolocalisées. Grâce à cela, vous pouvez les afficher sur une carte et ainsi visualiser plus largement tous les lieux dans lesquels vous vous êtes rendus.
Pour afficher vos photos sur Google Maps, appuyez sur votre Avatar et rendez-vous dans les Paramètres de l’application. Entrez ensuite dans le menu Confidentialité, puis dans la section Options de localisation, rendez-vous dans Photos géolocalisées.
14. Supprimez les doublons
Google est en train de déployer une nouvelle fonctionnalité censée vous aider à libérer facilement de l’espace sur votre stockage. Celle-ci vous permettra de regrouper les photos similaires afin de supprimer les doubons qui encombrent votre photothèque. La fonction, qui n’est pas encore disponible chez tous les utilisateurs, devrait être prochainement accessible chez tous les utilisateurs en se rendant dans les Paramètres de Google Photos, puis dans les Préférences, en sélectionnant l’option Regrouper les photos similaires.
15. Téléchargez toutes vos photos
Sauvegarder automatiquement les photos de son smartphone sur Google Photos, c’est bien, mais conserver une copie de la totalité de votre photothèque sur un support physique, c’est encore mieux.
Et, non, il n’est pas nécessaire de sélectionner les dizaines de milliers de photos présentes sur votre compte Google Photos pour les télécharger. Pour récupérer une copie de toutes vos photos et vidéos, Google propose un outil d’export officiel : Google Takeout.
Rendez-vous donc sur Google Takeout, cliquez en haut sur Tout désélectionner pour décocher les données présélectionnées par défaut, puis sélectionnez uniquement Google Photos. Cliquez ensuite sur le bouton Suivant affiché tout en bas de la page.
L’étape suivante vous propose de choisir le type de fichier, la fréquence d’exportation et la destination de celle-ci. Concrètement, vous pouvez décider de ne faire qu’un export unique, ou au contraire de procéder à l’export de votre sauvegarde, à jour à, à intervalles réguliers. Vous pourrez par ailleurs choisir la taille maximale des fichiers d’exportation. Cliquez enfin sur Créer une exportation pour lancer le processus.
Notez que la procédure peut être plus ou moins longue, en fonction de la taille de votre bibliothèque photo.
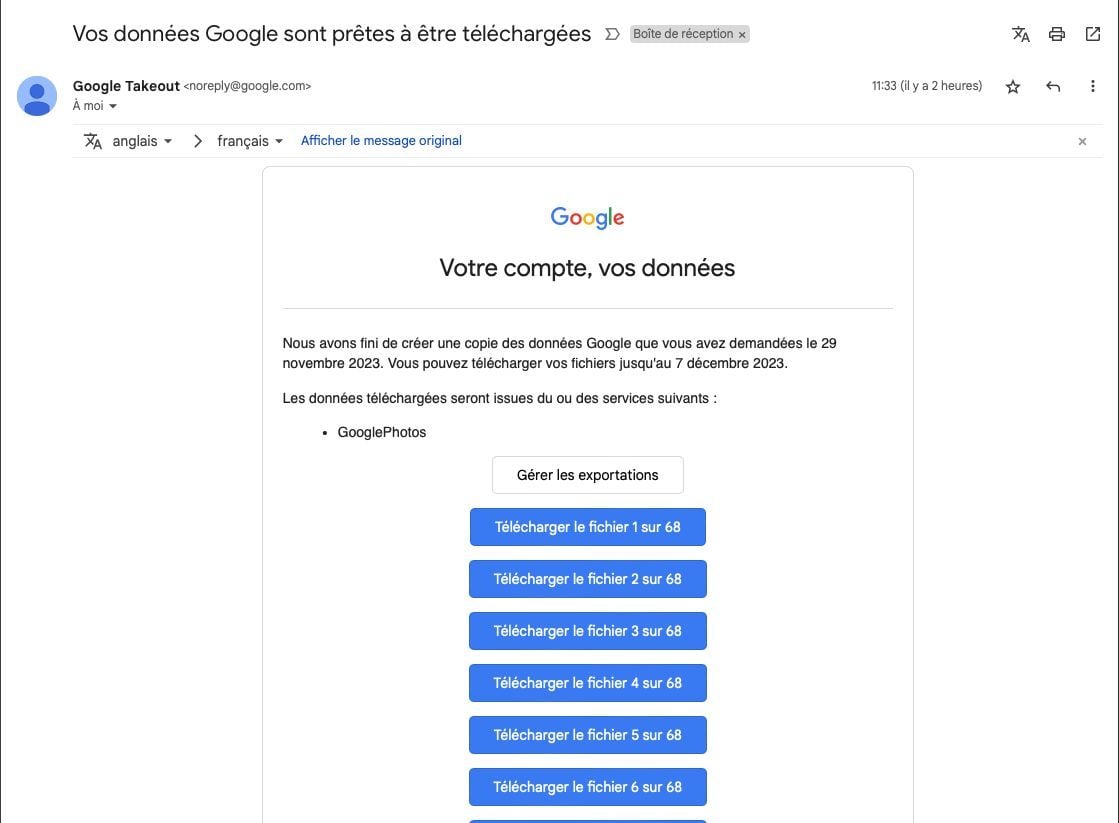
Google vous enverra automatiquement un mail pour vous signifier la fin de l’exportation, avec les différents liens de téléchargement vous permettant de rapatrier vos photos sur votre PC.
🔴 Pour ne manquer aucune actualité de 01net, suivez-nous sur Google Actualités et WhatsApp.