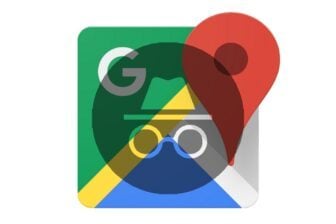Les utilisateurs les plus aguerris de macOS connaissent sans doute déjà les principaux raccourcis, mais le système d’exploitation d’Apple, tout comme Windows de Microsoft, propose de très nombreux raccourcis clavier pour réaliser rapidement certaines tâches du quotidien.
Que vous souhaitiez réaliser une capture d’écran propre d’une fenêtre, éteindre l’écran de votre machine, quitter une application ou tout simplement forcer l’éjection d’un disque optique, macOS regorge de raccourcis clavier pour réaliser des tâches du quotidien.
Tous ces raccourcis clavier sont composés d’une combinaison de plusieurs touches dont le nom ou l’apparence peuvent différer en fonction de l’ancienneté de votre machine.
Que vous disposiez du dernier MacBook Pro, d’un MacBook Air, d’un iMac, d’un Mac Pro ou d’un Mac mini, vous trouverez forcément les touches suivantes sur votre clavier :
- Command (ou Cmd) ⌘, anciennement touche Pomme.
- Option (ou Alt) ⌥
- Control (ou Ctrl) ⌃
- Maj ⇧
- Verrouillage majuscule ⇪
- Fn (Fonction)
Nous avons sélectionné pour vous les raccourcis qui nous semblent les plus importants pour un usage quotidien.
Les raccourcis basiques
Command + A : sélectionner tous les éléments
Command + C : Copier du contenu dans le presse-papier
Command + X : Couper du contenu et le copier dans le presse-papier
Command + V : Coller le contenu du presse-papier
Command + Z : Annuler la dernière action
Command + F : Rechercher du contenu dans un document, dans le Finder
Command + O : Ouvrir un fichier (lorsque vous êtes dans une application)
Command + P : Imprimer le document actif
Command + S : Sauvegarder le document actif
Maj + Command + S : Ouvrir le menu Enregistrer Sous
Command + I : Mettre du texte sélectionné dans un document en italique
Command + B : Mettre du texte sélectionné dans un document en gras
Command + U : Souligner du texte sélectionné dans un document
Command + W : Fermer la fenêtre active
Les raccourcis Système et du Finder
Command + N : Ouvrir une nouvelle fenêtre du Finder
Command + Maj + N : Créer un nouveau répertoire dans le Finder
Command + I : Afficher les informations d’un élément
Command + D : Dupliquer les éléments sélectionnés.
Notez que quand vous êtes en train d’enregistrer un document depuis une application, ce raccourci permet de choisir le Bureau comme destination d’enregistrement.
Command + T : Ouvrir un nouvel onglet dans le Finder, un navigateur Web
Command + Q : Quitter (Fermer) une application
Command + Tab : Passer d’une application ouverte à une autre
Command + H : Masquer la fenêtre de l’application active
Command + Option + H : Masque toutes les fenêtres actives sauf celle au premier plan
Command + M : Minimiser la fenêtre active dans le dock
Command + Option + M : Minimiser toutes les fenêtres de l’application active, sauf celle au premier plan
Command + , (virgule) : Afficher les paramètres de l’application active
Command + Option + D : Afficher ou masquer le Dock
Command + Supprimer : Placer directement un ou plusieurs éléments dans la corbeille
Maj + Command + Supprimer : Vider le contenu de la corbeille
Control + flèches directionnelles latérales : Passer d’un bureau à un autre
Barre d’espace ou Command + Y : afficher un aperçu du fichier sélectionné
Command + Espace : Afficher le champ de recherche Spotlight
Option + Command + Esc : Forcer la fermeture d’une application bloquée
Les raccourcis pour faire des captures d’écran
Command + Maj + 3 : Faire une capture de tout l’écran
Command + Maj + 4 : Faire une capture d’une zone de l’écran
Command + Maj + 4 puis Espace : Faire une capture d’écran d’une fenêtre spécifique (il faut ensuite cliquer sur la fenêtre pour valider la capture)
Command + Maj + 5 : Lancer un enregistrement vidéo de l’écran
Les raccourcis de mise en veille et d’arrêt
Bouton d’alimentation (hors Mac équipé d’un capteur Touch ID) : Appuyez une fois pour démarrer ou sortir de veille, maintenez le bouton enfoncé 1,5 seconde pour le passer en veille et maintenez-le enfoncé longtemps pour forcer l’extinction du Mac.
Option + Command + Bouton d’alimentation / Touche d’éjection : Mettre le Mac en veille
Control + Maj + Bouton d’alimentation / Touche d’éjection : Mettre les écrans en veille
Control + Command + Q : Verrouiller l’écran
Maj + Command + Q : Fermer la session en cours
Les raccourcis de dépannage (à maintenir enfoncés immédiatement après avoir allumé le Mac)
Command + R : Redémarrez votre Mac sur le système de récupération intégré à macOS
Option : Affichez le gestionnaire de démarrage pour sélectionner la partition de démarrage
Option + Command + P + R : Réinitialisez la mémoire NVRAM ou PRAM (Volume mémoire utilisé par le Mac pour stocker certains réglages. La réinitialisation est utile si vous rencontrez des problèmes avec certains réglages de votre Mac, comme le son, la résolution de l’écran, la sélection du disque de démarrage, le fuseau horaire, etc.)
Maj : Démarrez votre Mac en mode sans échec
D : Démarrer à partir de l’utilitaire de diagnostique d’Apple
Touche d’éjection (⏏) / F12 / Clic de la souris ou du trackpad : Forcer l’éjection d’un disque optique
🔴 Pour ne manquer aucune actualité de 01net, suivez-nous sur Google Actualités et WhatsApp.