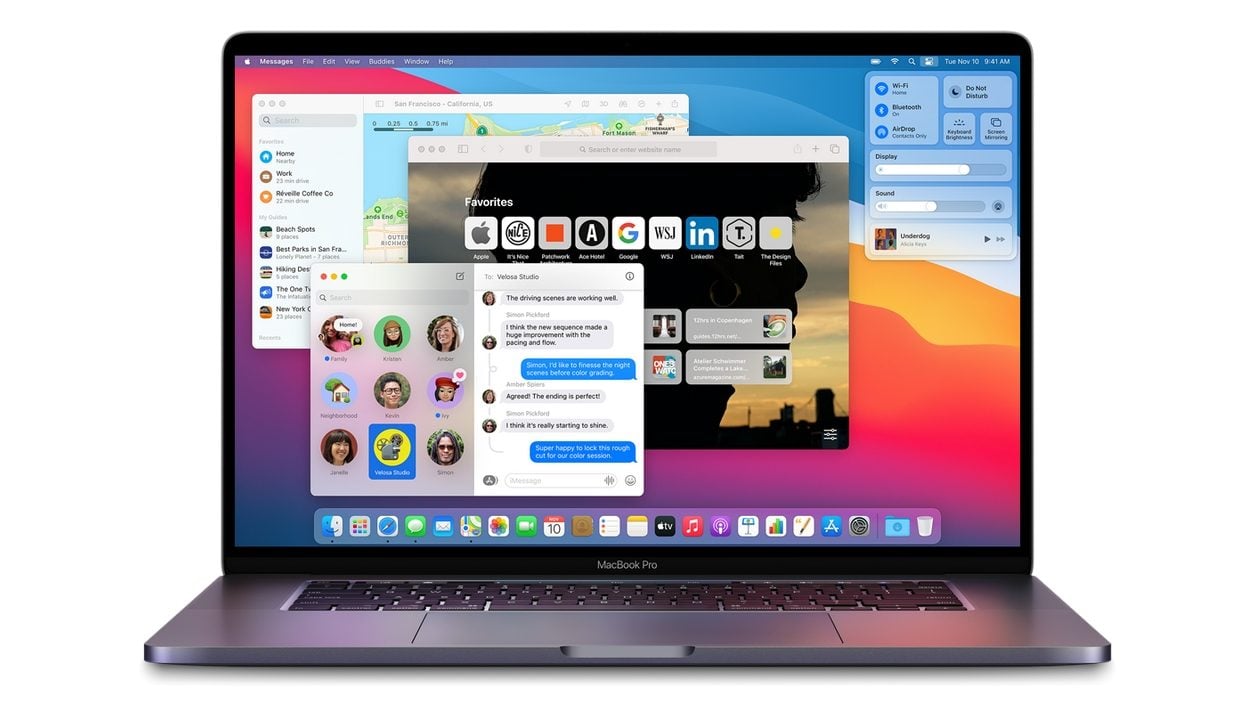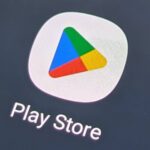Ça y est. macOS Big Sur est maintenant disponible et installable gratuitement sur tous les mac compatibles. Cette nouvelle version du système d’exploitation d’Apple, qui signe la transition des processeurs Intel vers les puces Apple Silicon, profite dans les grandes lignes d’une refonte graphique des interfaces, désormais plus légères, plus colorées et adoptant de nouveaux effets de transparence.
Big Sur inaugure également certaines fonctionnalités déjà présentes sur iOS, comme l’arrivée d’un centre de contrôle, ou encore l’intégration dans Messages de fonctions déjà présentes sur l’iPhone.
1. Personnalisez la couleur de surbrillance et d’accentuation de macOS
Avec Big Sur, Apple a décidé de moderniser un peu l’interface de son OS en y ajoutant de nouvelles options de personnalisation. Désormais, il est possible de modifier la Couleur d’accentuation des fenêtres (boutons, menus, etc.) ainsi que la Couleur de surbrillance, quand vous sélectionnez du texte, par exemple.
Ouvrez les Préférences Système de macOS, et rendez-vous dans le menu Général. En plus de pouvoir personnaliser le mode d’apparence, vous pourrez sélectionner une des couleurs prédéfinies ou en choisir une personnalisée pour l’accentuation ou les éléments mis en surbrillance dans l’OS.

Vous pourrez en profiter pour cocher l’option Autoriser la coloration du fond d’écran dans les fenêtres pour que les éléments d’interface transparents adoptent légèrement les couleurs de l’image paramétrée en arrière-plan.
2. Personnalisez le centre de contrôle et la barre des menus
Parmi les grandes nouveautés inaugurées dans Big Sur, l’arrivée du centre de contrôle, comme sur iOS, devrait simplifier pas mal les choses quand il s’agit de gérer les connexions sans fil, l’activation du mode Ne pas déranger ou encore pour gérer la luminosité de vos écrans.

Mais le centre de contrôle, tel qu’il est ne conviendra peut-être pas à vos besoins. Comme sur iOS, il est possible de le personnaliser pour y ajouter les éléments que vous avez besoin de garder à portée de clic.
Pour cela, ouvrez les Préférences Système et entrez dans le menu Dock et barre de menus. Dans la colonne de gauche, vous retrouverez tous les éléments se rapportant au centre de contrôle. Les premiers, qui ne peuvent pas être désactivés du centre de contrôle, pourront si vous le souhaitez, être épinglés ou désactivés de la barre des menus de Big Sur. Il vous suffira pour chaque élément de cocher ou décocher la case Afficher dans la barre des menus.

Toujours dans la colonne latérale, un peu plus bas, vous trouverez les Autres Modules ainsi que les éléments se rapportant à la Barre des menus uniquement. Passez en revue chaque option pour décider ou non de les ajouter au centre de contrôle. C’est d’ailleurs depuis la section consacrée à la batterie que vous pourrez activer l’affichage du pourcentage de charge de la batterie.
3. Lecteur multimédia dans le centre de notifications
L’arrivée du centre de contrôle dans Big Sur est aussi l’occasion d’offrir un nouveau moyen de contrôler la lecture des contenus multimédias sur votre Mac.
Si ce n’est pas déjà fait, ouvrez les Préférences Système de macOS, rendez-vous dans Dock et barre des menus, puis dans la colonne latérale, placez-vous sur l’option À l’écoute pour Afficher dans la barre des menus l’icône permettant d’afficher le mini lecteur.

Vous n’aurez alors qu’à cliquer sur l’icône de lecture affichée dans la barre des tâches pour afficher le contenu à l’écoute.

4. Ajoutez des widgets dans le centre de notifications
Pour Big Sur, Apple a décidé comme sur iOS de redessiner ses widgets. Cliquez sur l’heure depuis la barre des menus pour afficher le centre de notifications et accéder aux widgets présents par défaut.

En bas, cliquez sur Modifier les Widgets pour accéder au catalogue complet de widgets disponibles sur votre machine. Vous n’aurez plus qu’à les glisser-déposer depuis le catalogue pour les intégrer au centre de notifications.

5. Activez ou désactivez le “bang” du démarrage
Certains l’aiment, d’autres non. Le son de démarrage, très distinctif et joué par votre Mac lorsqu’il est mis sous tension, peut désormais être activé ou désactivé.
Ouvrez les Préférences Système, entrez dans le menu Son et cochez ou décochez l’option Émettre un son au démarrage, en fonction de votre envie.

6. Surveillez la charge de la batterie
Comme sur iOS, vous pouvez désormais surveiller la charge et la décharge de la batterie de votre Mac. Big Sur intègre un menu Batterie, entièrement dédié aux réglages et à la configuration de l’alimentation de votre machine dans les Préférences Système.
Vous pourrez alors consulter l’historique de charge/décharge des dernières 24 heures ou des 10 derniers jours.

7. Recherchez dans les onglets de Safari
Si vous avez multiplié les onglets ouverts dans Safari et que vous n’arrivez plus à vous y retrouver, vous pourrez toujours remettre la main sur la bonne page en lançant une recherche dans les onglets ouverts. Pour ce faire, cliquez sur le bouton permettant d’Afficher l’aperçu des onglets en haut à droite de Safari.

Dans l’aperçu global des onglets ouverts dans le navigateur, vous devriez trouver un champ Rechercher les onglets pour lancer une requête et retrouver la page souhaitée.

8. Traduisez des pages à la volée dans Safari
Tout le monde n’a pas la chance d’être polyglotte. Si vous avez un peu de mal avec les langues étrangères et qu’il vous arrive de vous rendre sur des sites dont vous ne maîtrisez pas l’idiome, vous pourrez demander à Safari de vous traduire la page.
Lorsque vous arrivez sur la page Web d’un site dans une autre langue que celle utilisée par le système, le navigateur d’Apple devrait automatiquement afficher une icône Traduire dans la barre d’adresses de Safari.

9. Affichez un aperçu des pages Web au survol des onglets
Toujours dans Safari, vous pouvez désormais afficher un aperçu rapide du contenu des onglets ouverts. Il suffit pour cela de survoler simplement chacun des onglets, ce qui fera apparaître une vignette affichant une miniature de la page ouverte dans l’onglet.

10. Surveillez les traqueurs dans Safari
Désormais, le navigateur d’Apple intègre un système de protection contre les traqueurs et vous permet pour chaque site consulté d’afficher la liste des traqueurs ayant été bloqués.
Vous trouverez cette option en cliquant sur l’icône figurant un bouclier, affichée à gauche de la barre d’adresses de Safari. Un clic sur le bouton « i » vous permettra en outre d’afficher le Rapport de confidentialité complet dans lequel est consigné l’historique de tous les traqueurs ayant été bloqués.

11. Configurez une photo de profil dans Messages
Comme sur iOS, il est maintenant possible de personnaliser Messages en créant un véritable profil et en y associant une photo. Pour ce faire, cliquez sur le menu Messages, et entrez dans les Préférences de l’application. Vous pourrez choisir votre propre photo ou sélectionner un Memoji que vos contacts pourront voir lorsqu’ils reçoivent un message de votre part.

12. Épinglez des conversations dans Messages
De la même manière qu’il est possible de choisir une photo de profil dans Messages, vous pouvez désormais, comme sur iOS épingler vos conversations les plus importantes (neuf au maximum) afin d’y accéder plus rapidement. Pour cela, vous n’aurez qu’à faire un clic droit sur une conversation pour choisir de l’Epingler.

13. Mentionnez des contacts
Indispensable dans les conversations de groupe, Messages permet désormais de mentionner un contact dans une conversation. En saisissant le nom du contact, Messages le reconnaît et affiche en principe une bulle affichant le nom du contact sur laquelle il suffit de cliquer pour valider la mention. Il est aussi possible d’utiliser un simple @ suivi du nom du contact pour le mentionner dans un message.

14. Répondez spécifiquement à un message dans une conversation
Autre nouveauté de la messagerie instantanée, il est maintenant possible de répondre directement à un message spécifique au sein d’une conversation. Cette nouvelle fonction, là encore empruntée à iOS permettra d’y voir un peu plus clair dans une discussion puisque les réponses pourront être directement rattachées au message d’origine. Pour l’utiliser, il suffit de double cliquer sur le message auquel vous souhaitez répondre.

15. Éditez vos vidéos dans l’appli Photos
Photos, la bibliothèque photo et vidéo de macOS sait désormais éditer les vidéos.

Et il ne s’agit pas de réaliser de simples découpes, l’application intègre une véritable trousse à outils permettant d’ajuster la lumière, de réaliser une balance des couleurs, d’appliquer un noir et blanc, de modifier les courbes et de jouer sur la réduction de bruit et bien plus encore.
🔴 Pour ne manquer aucune actualité de 01net, suivez-nous sur Google Actualités et WhatsApp.