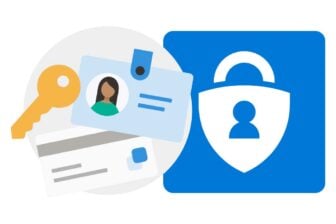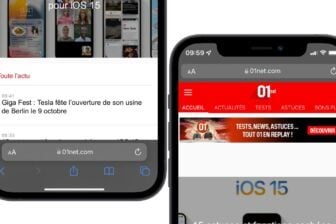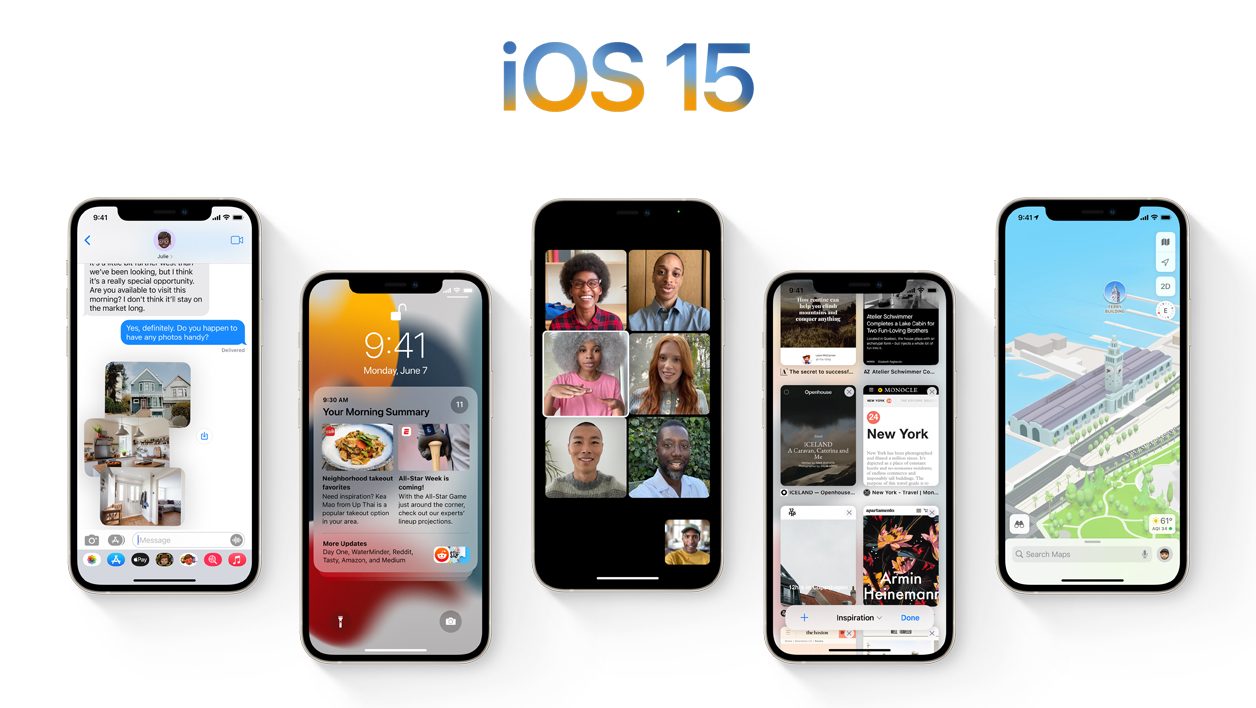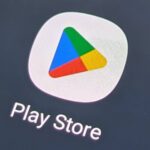Ça y est. Trois mois après son annonce à la WWDC et huit bêtas plus tard, iOS 15 est enfin disponible. La nouvelle mouture du système d’exploitation mobile d’Apple est compatible avec tous les iPhone à partir de l’iPhone 6S, un appareil tout de même vieux de six ans.
Avec cette nouvelle cuvée, Apple inaugure un certain nombre de fonctions majeures. iOS 15 introduit par exemple un mode Concentration, qui permet de configurer plusieurs scénarios pour ne plus être dérangé, voit arriver un module Masquer mon adresse e-mail pour préserver la confidentialité de votre adresse e-mail personnelle, et teste la fonction Relais privé, disponible pour l’heure en bêta et qui permet de masquer votre adresse IP et votre activité de navigation dans Safari. D’autres fonctions annoncées à la WWDC comme SharePlay, qui permet de regarder du contenu à plusieurs pendant un appel FaceTime, arriveront sur iOS 15 un peu plus tard, lorsque Apple aura finalisé totalement leur développement.
Outre ces nouveautés majeures, iOS 15 regorge de petites améliorations sur lesquelles Apple n’a donné de détails. Pourtant, toutes ces petites évolutions contribuent largement à améliorer l’utilisation de l’iPhone. Après avoir utilisé iOS 15 durant plusieurs semaines, nous avons sélectionné pour vous 15 astuces qui, nous l’espérons, vous aideront à tirer pleinement profiter d’iOS 15.
1. Affichez la barre de navigation en haut dans Safari
Lors de la présentation d’iOS 15, Apple s’était félicité de sa nouvelle version de Web Safari. Le navigateur Web de l’iPhone affiche désormais nativement la barre d’adresse en bas de l’écran et permet de passer d’un onglet à un autre en faisant glisser celle-ci vers la droite ou la gauche de l’écran. Ce changement radical d’ergonomie a toutefois posé plusieurs problèmes. S’avouant vaincu, Apple a finalement dû revoir sa copie.
Si Safari affiche toujours par défaut la barre d’adresses en bas de l’écran, il est tout à fait possible de revenir à l’ancien design et de la faire migrer en haut de l’écran. Pour cela, appuyez sur le bouton aA à gauche de la barre d’adresses, et sélectionnez l’option Afficher la barre d’onglets en haut.

2. Modifiez des PDF dans Fichiers
Jusqu’à iOS 14, il n’était possible que d’ouvrir, partager, et annoter les documents au format PDF ouverts dans l’application Fichiers. Dans iOS 15, vous pouvez désormais modifier l’agencement des pages constituant vos PDF.
Pour ce faire, lancez Fichiers et ouvrez un document PDF. Faites ensuite glisser votre doigt du bord gauche de l’écran vers la droite. Une colonne latérale de navigation, affichant les miniatures des pages de votre document, devrait s’afficher.
Tapotez sur une des pages pour la sélectionner et appuyez sur le bouton d’option figuré par trois petits points pour ouvrir les options.

Vous pouvez ainsi appliquer une rotation à gauche ou à droite à votre page, insérer une page vierge, insérer un élément depuis un fichier, Numériser des pages pour les intégrer au document, ou tout simplement supprimer une page d’un document. Encore mieux, en maintenant votre doigt appuyé sur une page, il est possible de la déplacer pour modifier l’ordre des pages du document. Appuyez ensuite sur le bouton OK pour enregistrer vos modifications.
3. Éditez les métadonnées de vos photos
S’il vous arrive d’importer des photos capturées avec d’autres appareils photo sur votre iPhone, il peut arriver qu’elles n’apparaissent pas à la bonne date et soient par conséquent perdues au milieu de votre photothèque. Ces images incorrectement horodatées n’apparaîtront par ailleurs pas dans les Souvenirs générés par iOS.
Cela arrive généralement lorsque la date et l’heure ne sont pas correctement configurées sur votre appareil photo. Pour éviter ce problème, iOS 15 vous permet désormais d’éditer certaines métadonnées des photos stockées dans la pellicule de l’iPhone.
Pour y accéder, ouvrez l’application Photos, affichez la photo pour laquelle vous voulez éditer les métadonnées et appuyez sur le bouton « i » en bas de l’écran, ou faites glisser la photo vers le haut. Appuyez ensuite sur le bouton Ajuster.

Vous pourrez alors modifier la date et l’heure de la prise de vue, ainsi que le fuseau horaire dans lequel l’image a été saisie. Une fois les informations modifiées, appuyez sur Ajuster en haut à droite pour enregistrer vos changements.
4. Extrayez le texte des images
C’est l’une des nouvelles fonctionnalités parmi les plus intéressantes d’iOS 15. Texte en direct vous permet d’extraire facilement le texte affiché sur une image pour l’exploiter de plusieurs manières. Vous pouvez ainsi lancer directement une action (envoi d’un message sur une adresse e-mail sélectionnée, appel sur un numéro de téléphone, etc.) et même obtenir une traduction instantanée de contenus dans sept langues (anglais, chinois, français, italien, allemand, portugais et espagnol).
Texte en direct peut être utilisé depuis différentes applications : dans l’Appareil photo, dans Photos, sur Safari, dans Mail, etc. Dès lors qu’il est possible d’afficher une image, Texte en direct peut être exécuté pour analyser le texte affiché.
Dans l’Appareil photo, lorsque du texte est détecté, un encadré jaune apparaît. Il suffit alors d’appuyer sur le bouton Texte en direct, en bas à droite de l’écran, pour capturer la zone de texte qui vient s’afficher dans un pop-up. Vous pouvez alors sélectionner tout ou partie du texte pour le copier dans le presse-papiers (pour le coller ensuite dans un document), le chercher sur le Web, le traduire ou encore le partager.

Certains éléments présents dans le texte peuvent être exploités via Texte en direct. Vous pouvez, par exemple, toucher une adresse e-mail pour envoyer un message via Mail ou un numéro de téléphone pour lancer un appel directement.

Dans Photos, les images comportant du texte sont automatiquement reconnues par iOS. Comme dans l’Appareil photo, il suffit d’appuyer sur le bouton Texte en direct en bas à droite de l’image affichée pour activer la fonction et détecter le texte. Vous pouvez ensuite sélectionner le texte détecté pour le copier, le chercher en ligne, le traduire, ou le partager.

Dans Safari, lorsqu’une image est affichée, vous pourrez sélectionner directement le texte affiché pour interagir avec.

5. Traduisez du texte dans n’importe quelle appli
Traduire facilement du texte dans une langue étrangère devient un jeu d’enfant dans iOS 15. Le traducteur peut en effet être interrogé dans toutes les applications où il est possible de sélectionner du texte, y compris dans l’Appareil photo et dans l’application Photos, grâce à Texte en direct.
Pour traduire un texte, sélectionnez-le puis, dans la bulle d’options qui s’affiche, sélectionnez Traduire.

Le module de traduction devrait alors s’afficher à l’écran. Appuyez sur le bouton Plus pour le déployer en plein écran et allez dans Changer la langue pour choisir la langue vers laquelle vous souhaitez traduire le texte.

6. Enregistrez l’activité de vos applications
Avec iOS 15, Apple intègre une nouvelle option qui devrait vous aider à garder un œil sur ce à quoi les applications installées sur votre iPhone accèdent. Il est en effet possible d’enregistrer l’activité des applications sur une durée de sept jours.
Pour l’activer, ouvrez les Réglages, entrez dans le menu Confidentialité et rendez-vous en bas de la page pour accéder à la section Enregistrer l’activité des apps afin d’y activer l’option.

Une fois cette option activée, iOS enregistrera ce que font les applications que vous utilisez pour générer un rapport dans lequel vous verrez par exemple les accès au microphone ou à votre localisation, ou lorsque ces applications se connectent à des domaines tiers.
7. Faites un FaceTime avec vos amis sur Android et Windows
C’est l’une des grandes nouveautés introduites par iOS 15 : la possibilité de réaliser des appels FaceTime avec des utilisateurs ne possédant pas d’appareil Apple compatible en les invitant à l’aide d’un lien qu’ils ouvriront dans leur navigateur Web.
Pour ce faire, ouvrez l’application FaceTime. Deux possibilités s’offrent alors à vous : vous pouvez soit générer un lien manuellement en appuyant sur Créer un lien puis en choisissant une option pour partager le lien, soit appuyer sur Nouveau FaceTime afin de sélectionner directement vos contacts depuis votre carnet d’adresses.

Une fois le lien généré, il apparaît sous l’intitulé À venir. Appuyez directement dessus pour ouvrir l’appel et appuyez sur Rejoindre.

Vos interlocuteurs ayant reçu le lien FaceTime (par SMS, e-mail, WhatsApp, etc.) n’auront qu’à l’ouvrir dans leur navigateur habituel, à renseigner leur nom et à appuyer sur Continuer puis à toucher le bouton Participer pour être mis en attente avant de rejoindre l’appel.

De votre côté, vous devriez être notifié lorsque quelqu’un tente d’accéder à l’appel. Il vous faut alors valider chaque participant pour qu’il soit autorisé à rejoindre l’appel FaceTime.

8. Activez le mode portrait dans FaceTime
Lorsque vous lancez un appel FaceTime, vous pouvez désormais sublimer votre joli petit minois en activant le mode portrait. Directement inspiré du mode portrait déjà disponible dans l’Appareil photo, il permet de faire le focus sur votre visage en floutant l’arrière-plan.
Son activation se fait très simplement pendant un appel en appuyant sur le bouton figurant un portrait affiché en bas au centre de l’écran.

9. Utilisez le glisser-déposer pour vos captures d’écran
La gestion des captures d’écran est simplifiée. Désormais, vous n’avez plus besoin de sauvegarder en amont une capture d’écran pour l’utiliser dans une autre application. Lorsque vous en réalisez une, maintenez votre doigt appuyé sur la miniature qui s’affiche en bas à gauche, puis avec un autre doigt, naviguez sur votre iPhone pour ouvrir l’application dans laquelle l’utiliser. Vous n’avez plus qu’à relâcher le doigt maintenant la capture, comme en faisant un glisser-déposer, pour exploiter votre capture d’écran.

10. Groupez vos onglets dans Safari
La nouvelle mouture de Safari permet dans iOS 15 d’organiser les onglets ouverts dans des groupes.
Pour ce faire, ouvrez le navigateur Web et affichez les onglets ouverts en appuyant sur le bouton idoine en bas à droite de l’écran. Appuyez ensuite sur le menu déroulant comptabilisant les onglets ouverts et choisissez Nouveau groupe d’onglets vide ou Nouveau groupe à partir des XX onglets.
Vous devriez être invité à renseigner le nom du groupe d’onglet que vous souhaitez créer.

Si vous optez pour la première option, Nouveau groupe d’onglets vide, Safari ouvrira comme son nom l’indique un nouveau groupe vide, dans lequel tous les onglets que vous ouvrirez seront stockés.
Si vous optez pour la seconde option en revanche, tous les onglets déjà ouverts y seront glissés.
Pour naviguer entre vos différents groupes d’onglets, la page de démarrage du navigateur et la navigation privée, touchez le menu déroulant affiché en bas au centre de l’écran. Pour gérer vos groupes d’onglets, appuyez sur le bouton Modifier puis sur le bouton figurant trois petits points faisant face à votre groupe d’onglets. iOS 15 vous permettra alors de Supprimer ou de Renommer le groupe, ou de copier l’ensemble des liens qui y sont ouverts.

Notez qu’il est également possible de créer des groupes d’onglets à la volée. Pour ce faire, maintenez votre doigt appuyé sur un lien et choisissez de l’Ouvrir dans le groupe d’onglets puis Nouveau groupe d’onglets.

11. Dissimulez votre adresse IP des sites que vous consultez
Si vous êtes abonné à l’une des offres payantes d’iCloud, vous pouvez profiter de la fonction Relais privé iCloud. Imaginé par Apple pour renforcer votre confidentialité lorsque vous surfez sur la Toile en faisant transiter la connexion de votre iPhone par deux serveurs relais sécurisés. Fonctionnant comme un système de proxy, Relais privé iCloud permet de d’empêcher les sites Web que vous consulter d’avoir connaissance de votre adresse IP, de votre localisation et de votre activité en ligne, rendant ainsi impossible l’établissement de votre profil publicitaire.
Pour activer l’option, ouvrez les Réglages d’iOS, accédez aux paramètres de votre compte iCloud, entrez dans le menu iCloud et allez dans le menu Relais privé (bêta).

Activez l’option Relais privé, et faites un tour dans le menu Position de l’adresse IP et choisissez si vous souhaitez Conserver la position générale (pour que les sites Web puissent continuer de proposer des contenus locaux dans Safari), ou si vous préférez Utiliser le pays et le fuseau horaire (pour faire croire que vous vous trouvez dans une zone géographique plus vaste) afin de tromper les sites Web.

12. Localisez votre iPhone même lorsqu’il est éteint
Avec iOS 15, Apple offre aux iPhone la possibilité d’utiliser et de contribuer à son réseau maillé Localiser. Constitué de millions d’appareils Apple, il permet de localiser les appareils de la marque (dont les vôtres) même lorsqu’ils sont éteints, que leur batterie est à plat, ou qu’ils ont été restaurés sans que le verrouillage d’activation n’ait été désactivé.
Attention toutefois, pour que votre iPhone puisse être localisé lorsqu’il est éteint, il devra embarquer une puce U1 qui prend en charge la technologie Ultra Wideband, indispensable pour fonctionner avec le réseau localiser. Tous les appareils à partir de l’iPhone 11 en sont dotés.
Par défaut, Apple active automatiquement cette option sur votre iPhone. Elle se trouve dans les Réglages > Votre compte iCloud > Localiser > Localiser mon iPhone, sous l’intitulé Réseau Localiser.

Grâce à cette option, vous pouvez vous connecter depuis un autre appareil ou directement sur iCloud pour localiser votre iPhone, même s’il est éteint ou n’est pas connecté à Internet. Vous contribuez également à aider d’autres utilisateurs ayant perdu leur iPhone (ou qui se le sont fait voler) à localiser leur appareil en s’appuyant sur le réseau maillé dont vos appareils font partie.

13. Partagez du contenu avec Siri
Plutôt que de partager du contenu manuellement en effectuant plusieurs manipulations parfois fastidieuses, vous pouvez désormais demander à Siri de réaliser l’opération à votre place.
Comme Siri peut désormais accéder à certains contenus affichés à l’écran pour interagir avec vous, l’assistant vocal peut aussi partager tout ce qui s’y affiche.
Dans le cas d’applications comme Apple Music ou Safari par exemple, vous pouvez demander à Siri de partager un morceau ou un site avec un proche en lui demandant simplement « Dis Siri, partage ça avec… ». Il se chargera alors de créer un lien Web pour l’envoyer par SMS à votre contact.

Dans le cas où il ne serait pas en mesure de partager de lien, Siri proposera de faire une capture d’écran pour la partager directement dans un Message.

14. Utilisez des bruits blancs pour vous concentrer
Vous n’avez maintenant plus besoin de télécharger d’application tierce pour rester concentré ou vous endormir en écoutant des bruits blancs. iOS 15 intègre une nouvelle option d’accessibilité permettant de lancer l’écoute de six Sons en arrière-plan : Bruit équilibré, Bruit clair, Bruit sombre, Océan, Pluie et Cours d’eau.
Pour trouver cette option, ouvrez les Réglages, entrez dans Accessibilité, puis dans Audio/Visuel.

Rendez-vous ensuite dans le menu Sons en arrière-plan, activez l’option Sons en arrière-plan et entrez dans le menu Son affiché en dessous. Vous pourrez alors choisir l’un des six sons d’arrière-plan intégrés à iOS pour les lire. À la première ouverture, iOS 15 lancera automatiquement le téléchargement de chaque sonorité.

Pour accéder plus rapidement à ce menu, vous pouvez l’intégrer directement au Centre de contrôle d’iOS. Pour ce faire, ouvrez les Réglages et entrez dans le menu Centre de contrôle.
Descendez dans les options, puis dans la partie Autres commandes, appuyez sur le bouton + Audition.

Déployez ensuite le centre de contrôle et appuyez sur la nouvelle commande Audition que vous venez d’ajouter. Appuyez ensuite sur Sons en arrière-plan pour activer la fonction. Appuyez ensuite sur le son joué par défaut pour en sélectionner un autre.
Enfin, pour stopper la lecture des sons en arrière-plan, appuyez sur le bouton bleu Sons en arrière-plan Activé affiché en bas de l’écran.

15. Personnalisez la taille de la police individuellement dans les applis
Depuis longtemps maintenant, iOS intègre une option pour ajuster la taille du texte dans iOS et dans l’ensemble des applications.
Sous iOS 15, Apple a choisi d’aller un peu plus loin en permettant de moduler la taille du texte affiché à l’écran individuellement dans vos applications. Pour ce faire, vous devez ajouter la fonction Taille du texte dans le centre de contrôle.
Ouvrez les Réglages, entrez dans le menu Accessibilité et sélectionnez l’option Taille du texte en appuyant sur le bouton + vert situé à sa gauche pour l’ajouter dans les commandes du Centre de contrôle.

Ensuite, ouvrez n’importe quelle application, et déployez le Centre de contrôle d’iOS. Appuyez sur la commande Taille du texte.

Vous pourrez alors ajuster la taille du texte affiché pour l’application ouverte, ou pour l’ensemble des applications installées sur votre iPhone.
🔴 Pour ne manquer aucune actualité de 01net, suivez-nous sur Google Actualités et WhatsApp.